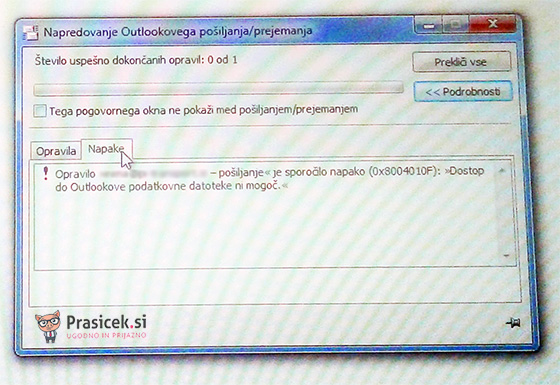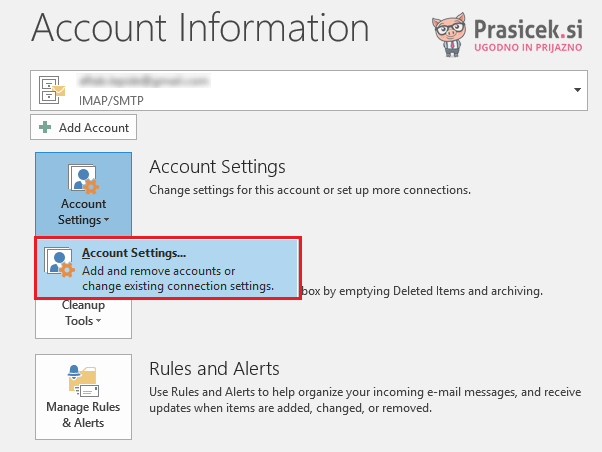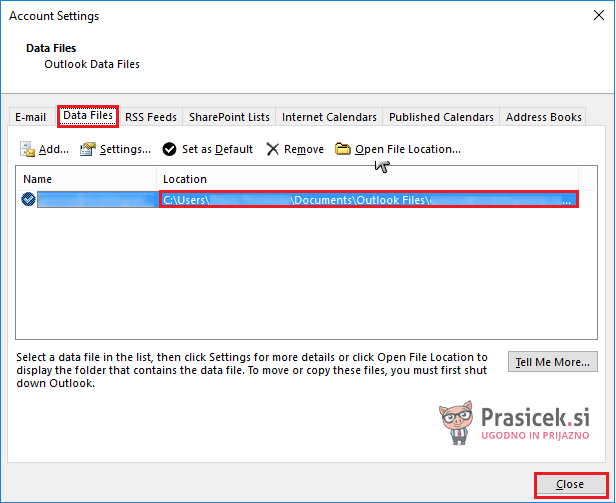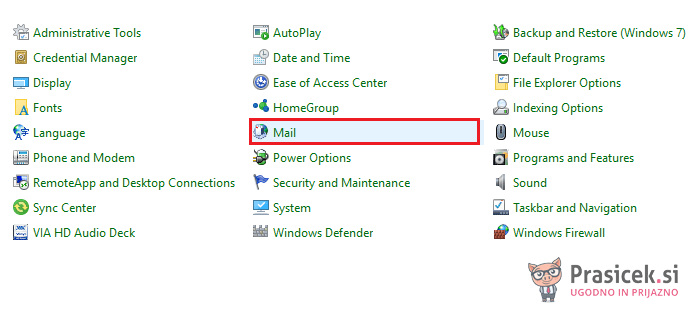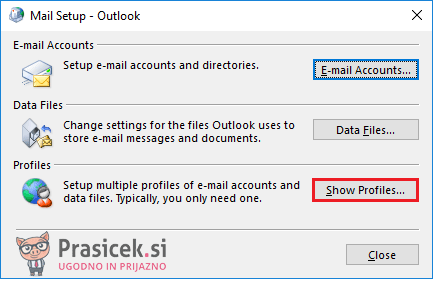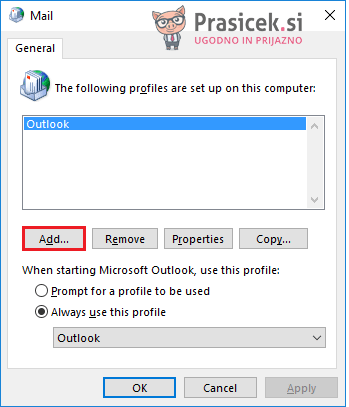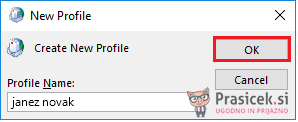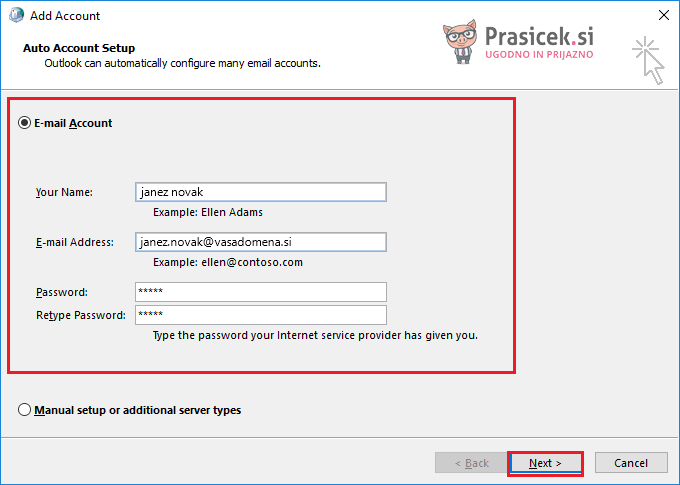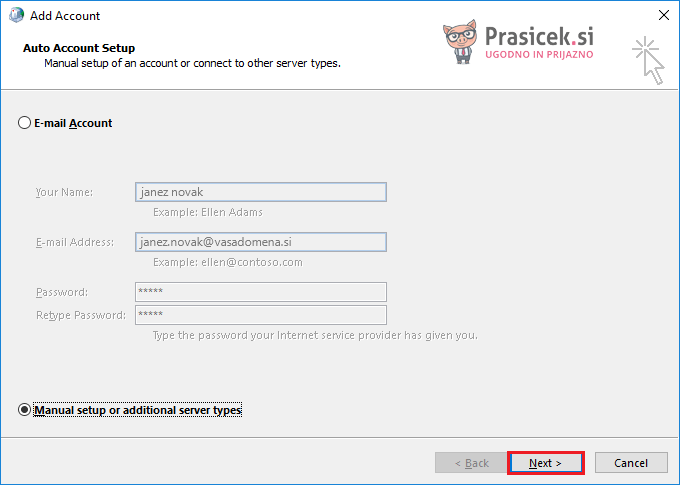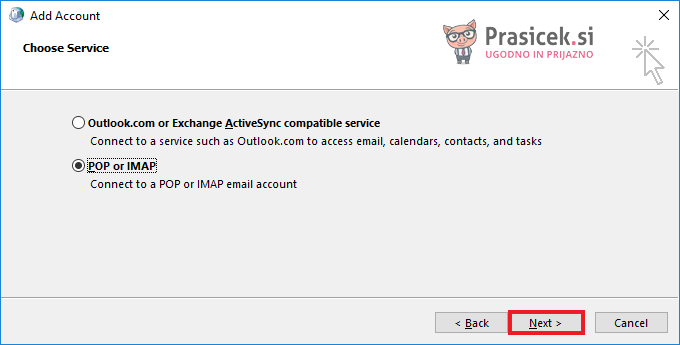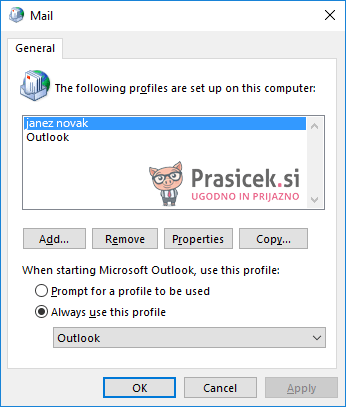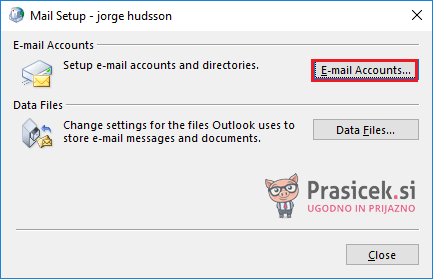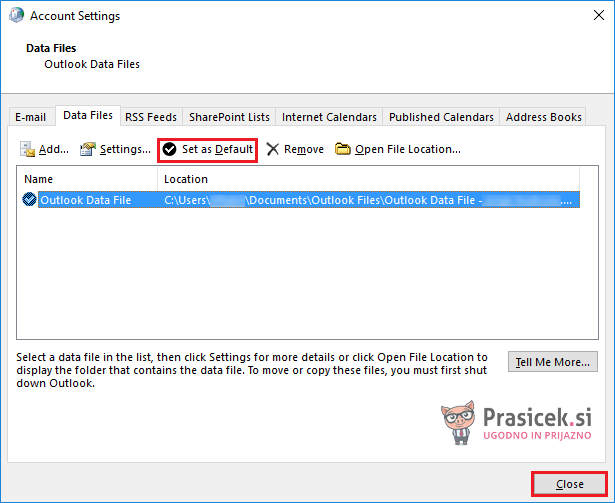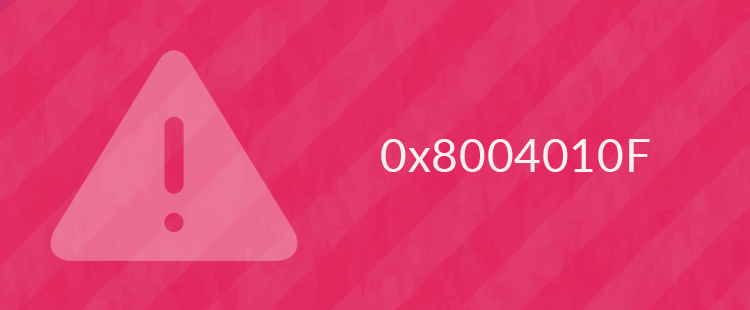
Če se se vam je ob uporabi programa Outlook pojavila napaka 0x8004010F, je dobro vedeti, da gre za lokalno napako. Težava torej ni povezana z e-poštnim strežnikom, temveč s poškodovanim Outlook profilom. Opozorilo o napaki se običajno prikaže, ko želite prejeti ali poslati e-pošto.
Napaka 0x8004010F ob kliku na Pošlji/Prejmi (ang. Send/Receive) sporoči naslednje:
Opravilo »ime.priimek@vasadomena.si – pošiljanje« je sporočilo napako (0x8004010F): »Dostop do Outlookove podatkovne datoteke ni mogoč.«
V kolikor imate nastavljen angleški jezik, pa boste prejeli eno izmed naslednjih opozoril:
0x8004010F: Outlook data file cannot be accessed.
oziroma
0x8004010F: The operation failed. An object could not be found.
Odprava Outlook napake 0x8004010F
Outlook napako 0x8004010F odpravite v treh korakih:
1. Locirajte podatkovno datoteko (PST)
1. Odprite e-poštni odjemalec Outlook.
2. Kliknite na: Datoteka (ang. File) -> Nastavitve računa (ang. Account Settings) -> Nastavitve računa... (ang. Account Settings...).
3. Odprite zavihek Podatkovne datoteke (ang. Data Files) in si zapišite ime ter lokacijo privzete podatkovne datoteke Outlooka (pred seboj ima kljukico).
4. Kliknite na Zapri (ang. Close).
2. Ustvarite nov Outlook profil
Kreiranje novega Outlook profila (IMAP/POP3) lahko uredite ročno ali se odločite za samodejno nastavitev računa. Spodaj smo opisali postopek tako za prvi kot drugi način.
A) Nov Outlook profil: samodejna nastavitev računa
1. V operacijskem sistemu Windows odprite Nadzorno ploščo (ang. Control Panel). Poiščite ikono Mail in kliknite nanjo.
2. Odprlo se vam bo okno za nastavitev e-pošte (Mail Setup – Outlook). Kliknite na Prikaži profile... (ang. Show Profiles...).
3. Nato kliknite na Dodaj... (ang. Add...).
4. V okno, kjer lahko ustvarite nov profil, vnesite ime profila. Kliknite V redu (ang. OK).
5. Vnesite svoje uporabniške podatke za e-poštni račun v okno Dodaj račun (ang. Add Account) in kliknite Naprej (ang. Next).
Na ta način boste s samodejno nastavitvijo računa kreirali nov Outlook račun.
B) Nov Outlook profil: ročna nastavitev računa
1. V pojavnem oknu Dodaj račun (ang. Add Account) izberite Ročna nastavitev ali dodatne vrste strežnikov (ang. Manual setup or additional server types). Kliknite Naprej (ang. Next).
2. Prikazalo se vam bo okence Izberite storitev (ang. Choose Service). Določite POP ali IMAP in kliknite Naprej (ang. Next).
3. V nastavitvah računa (POP/IMAP) vnesite podatke o svojem računu. V sekciji Dostavi nova sporočila v (ang. Deliver messages to) določite Obstoječa Outlookova podatkovna datoteka (ang. Existing Outlook Data File) in kliknite na Prebrskaj (ang. Browse). Poiščite PST datoteko predhodnega računa in izberite V redu (ang. OK), nato še Naprej (ang. Next).
4. V razdelku Preskus nastavitev računa (ang. Test Account Settings) kliknite Zapri (ang. Close) in Dokončaj (ang. Finish).
3. Nov profil nastavite kot privzeti
1. Na seznamu Nadzorne plošče (ang. Control Panel) v OS Windows poiščite Mail.
2. Nato kliknite na Prikaži profile... (ang. Show Profiles...).
3. V okencu Mail izberite novi Outlook profil in kliknite na Lastnosti (ang. Properties).
4. V novem okencu izberite E-poštni računi... (ang. E-mail Accounts...).
5. V oknu, kjer urejate nastavitve računa, se pomaknite na zavihek Podatkovne datoteke (ang. Data Files) in določite ustrezno Outlook podatkovno datoteko. Nato kliknite Nastavi kot privzeto (ang. Set as Default) in zaprite okno s klikom na Zapri (ang. Close).
S tem bo ustvarjena nova Outlook podatkovna datoteka, težava z napako 0x8004010F pa odpravljena.
Potrebujete dodatno pomoč? Pokličite nas na telefonsko številko 059 335 005 ali nam pišite na info@prasicek.si in z veseljem vam bomo pomagali!