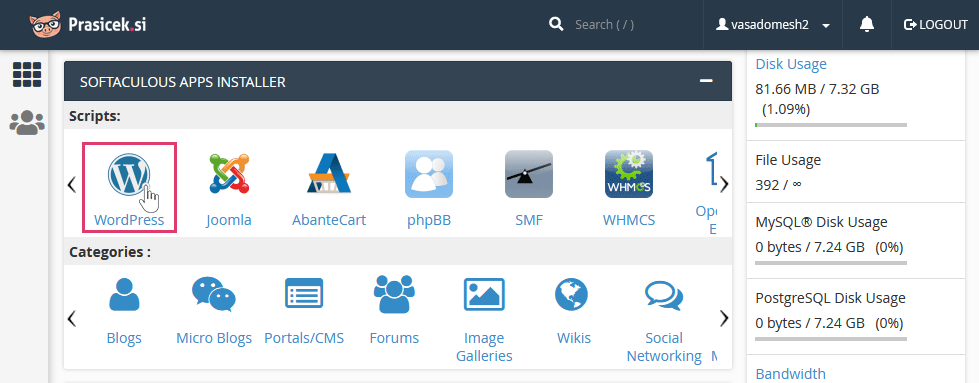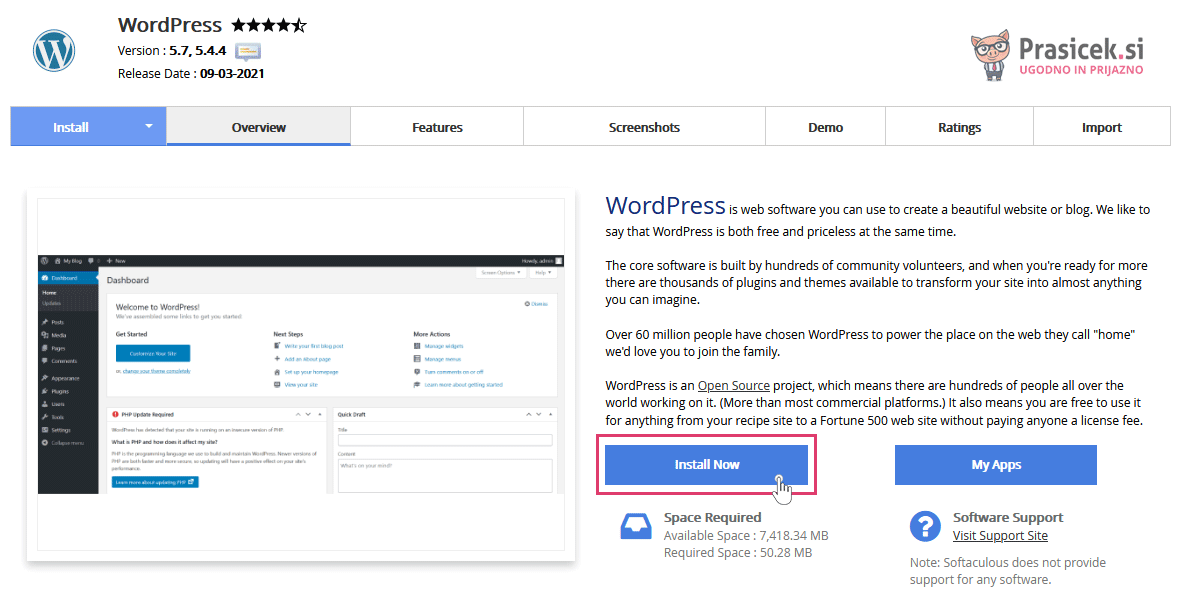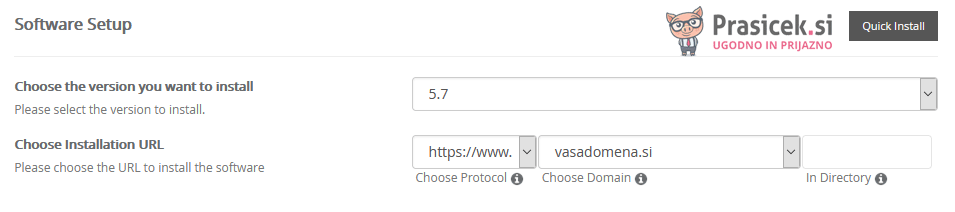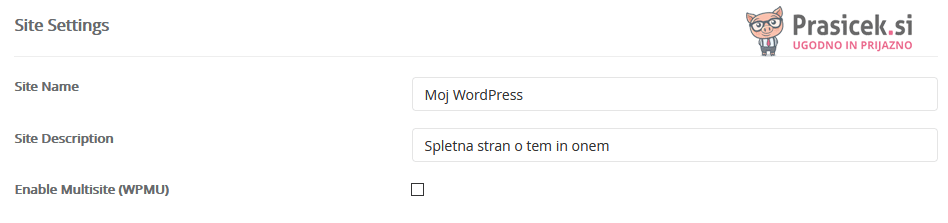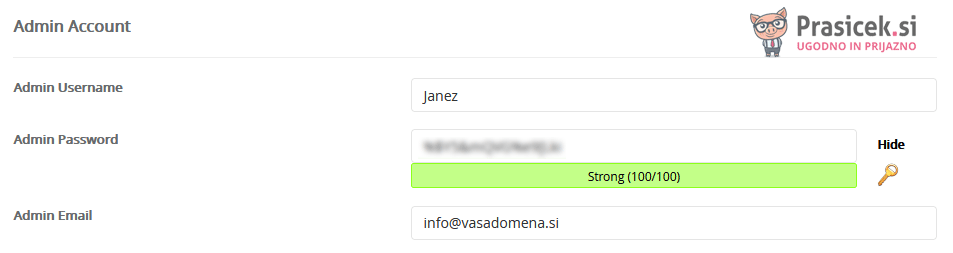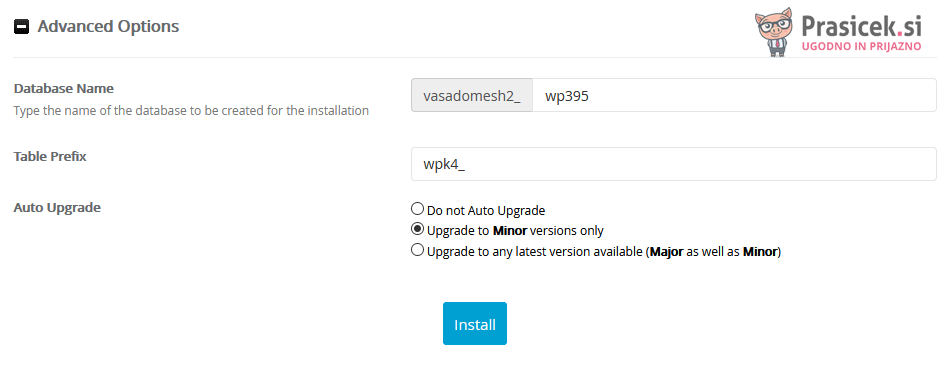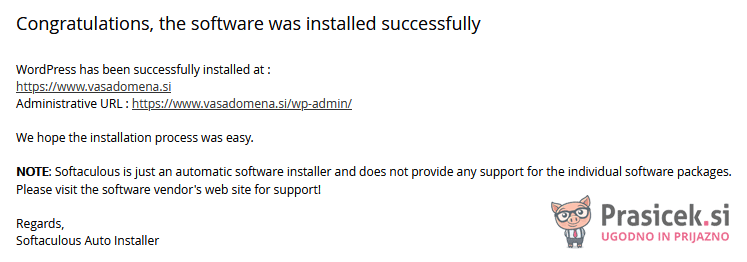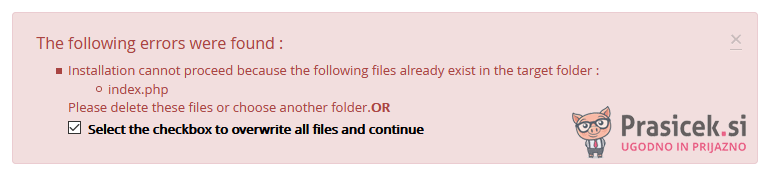Namestitev najbolj popularne platforme za postavitev spletne strani – WordPress – je povsem enostavna. V nadaljevanju boste spoznali postopek, kako WordPress v le nekaj korakih namestite s pomočjo spletne zbirke prednameščenih skript Softaculous, ki jo najdete v nadzorni plošči cPanel.
Kazalo
1. Dostop do orodja Softaculous
2. Namestitev sistema WordPress
3. Dostop do WordPress administracije
1. Dostop do orodja Softaculous
1. Prijavite se v nadzorno ploščo cPanel (oglejte si navodila za prijavo).
2. Poiščite sekcijo SOFTACULOUS APPS INSTALLER in kliknite na ikono WordPress.
3. Prikazala se vam bo slika WordPress administracije ter kratek opis platforme, na desni pa tudi moder gumb Install Now. Kliknite nanj.
Pred vami je le še nekaj korakov, s katerimi boste določili podatke v povezavi z vašo novo WordPress stranjo in sam sistem tudi namestili.
2. Namestitev sistema WordPress
1. V prvem delu (Software Setup) izberite verzijo WordPressa, ki jo želite namestiti. Svetujemo vam, da izberete najnovejšo različico. Določite tudi protokol, domeno in direktorij, kamor sistem želite namestiti.
- Če uporabljate SSL certifikat, izberite protokol HTTPS.
- Če ne uporabljate SSL certifikata, izberite protokol HTTP.
Namig: Če želite WordPress namestiti direktno na domeno (in ne v mapo), okvirček "In Directory" pustite prazen.
2. V drugem delu (Site Settings) vpišite naslov spletne strani in kratek opis oziroma slogan. Brez skrbi, omenjeni nastavitvi lahko po inštalaciji WordPressa enostavno spremenite.
3. V tretjem delu (Admin Account) določite uporabniško ime in geslo administratorja. S temi podatki se boste kasneje vpisovali v WordPress administracijo. Vpišite tudi e-naslov, na katerega bo vezana vaša spletna stran.
POMEMBNO: Uporabite močno geslo, sestavljeno iz malih in velikih črk, številk in posebnih znakov.
4. V četrtem delu (Choose Language) določite jezik administracije WordPress strani. Tudi to nastavitev kasneje brez težav spremenite.
5. V petem delu (Select Plugin(s)) lahko že ob namestitvi sistema WordPress poskrbite za sočasno namestitev osnovnih vtičnikov. Lahko pa jih namestite tudi kasneje, in sicer neposredno prek WordPress administracije.
6. V šestem delu (Advanced Options) določite ime podatkovne baze in predpono tabel (uporabite lahko privzete nastavitve). Poleg tega lahko izberete možnost glede samodejnega posodabljanja WordPressa.
Zaradi varnosti in funkcionalnosti vaše spletne strani vam svetujemo, da izberete vsaj opcijo za osnovno samodejno posodabljanje: Upgrade to Minor versions only. Sicer pa redno spremljajte obvestila v WordPress administraciji in skrbite, da bodo WordPress jedro, vtičniki in grafična predloga redno posodobljeni.
7. Pred vami je le še klik na modri gumb Install, s čimer se bo sistem WordPress namestil v le nekaj sekundah.
POZOR: Če boste WordPress namestili na nosilno domeno paketa gostovanja, lahko naletite na opozorilo, da datoteka index.php v ciljni mapi že obstaja.
Rešitev je povsem enostavna: obkljukajte možnost za prepis datoteke (Select the checkbox to overwrite all files and continue) in na dnu strani še enkrat kliknite na modri gumb Install.
Zdaj bo namestitev sistema izvedena uspešno.
3. Dostop do WordPress administracije
Do administracije svoje pravkar nameščene WordPress strani dostopate prek povezave:
- vasadomena.si/wp-admin
Seveda bodite pozorni na to, da pri zgornji povezavi namesto "vasadomena.si" uporabite svojo dejansko domeno.
Potrebujete dodatno pomoč? Pokličite nas na telefonsko številko 059 335 005 ali nam pišite na info@prasicek.si in z veseljem vam bomo pomagali!