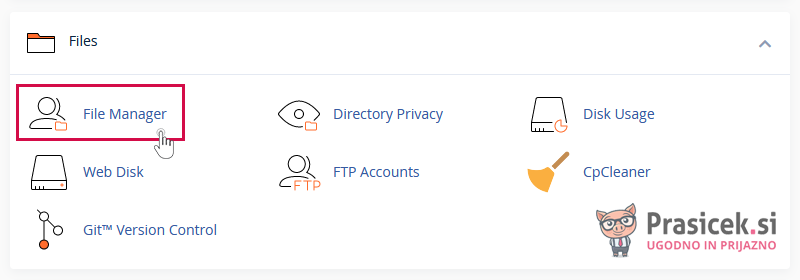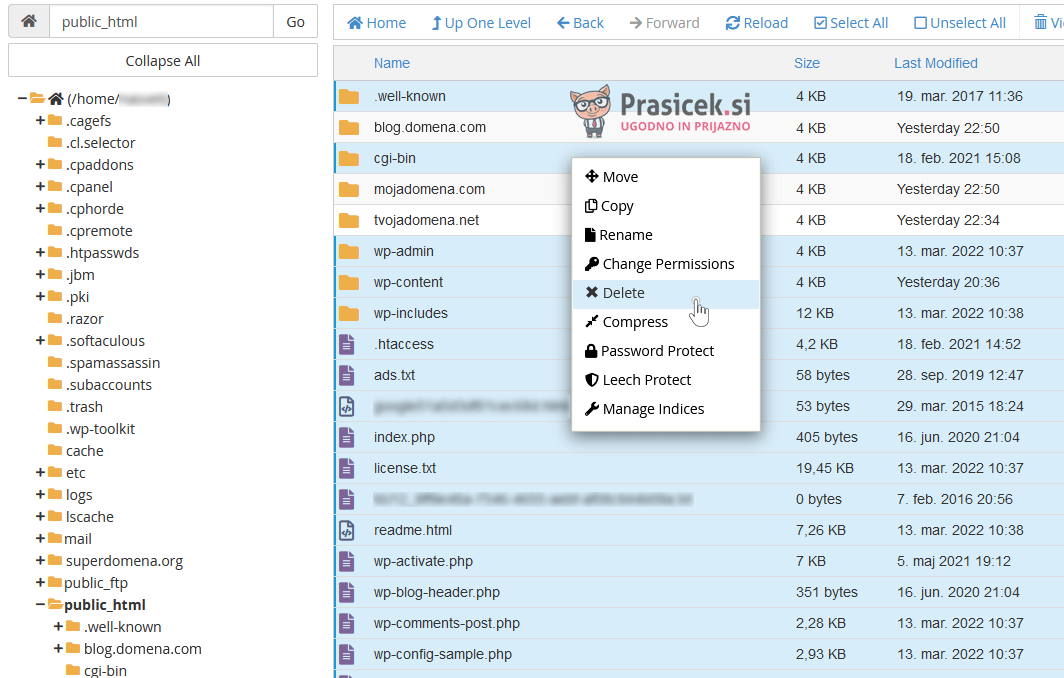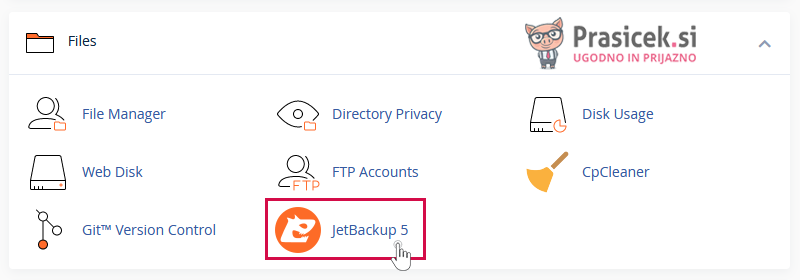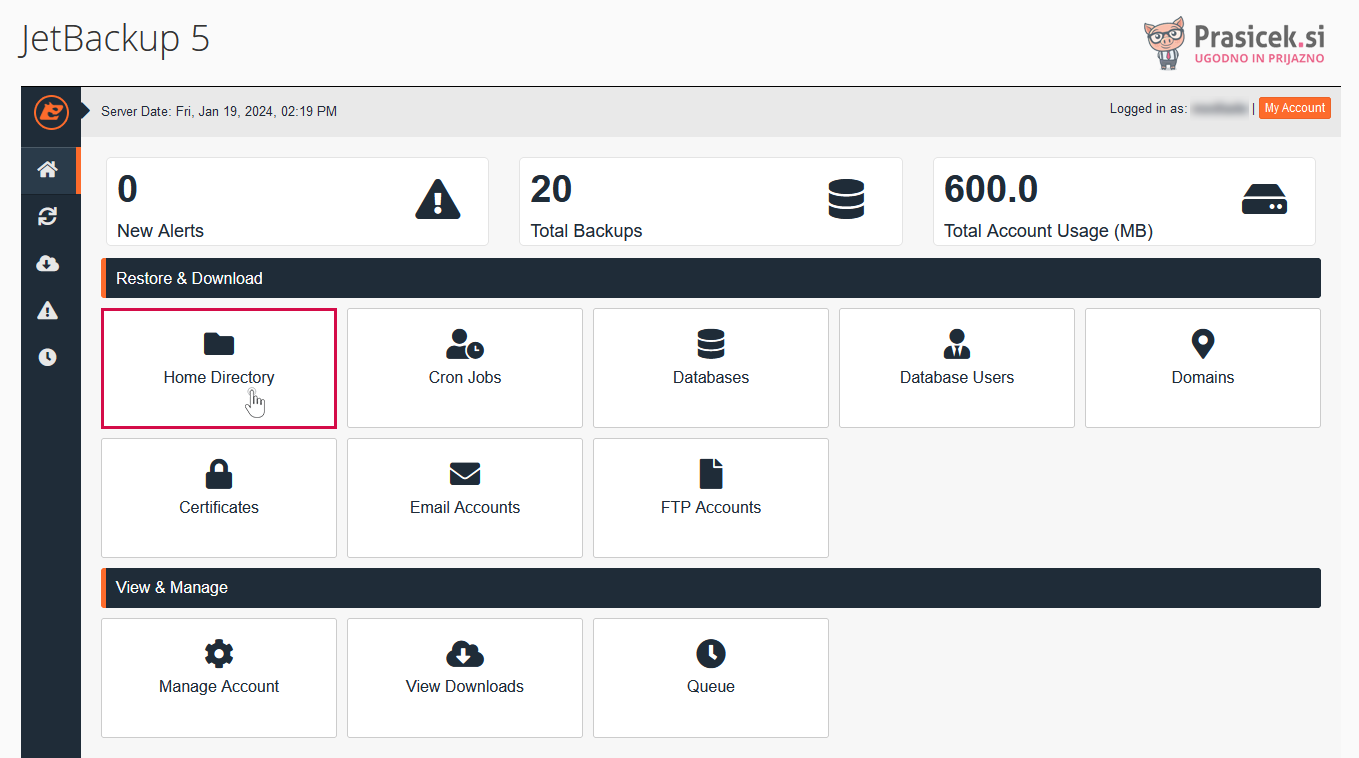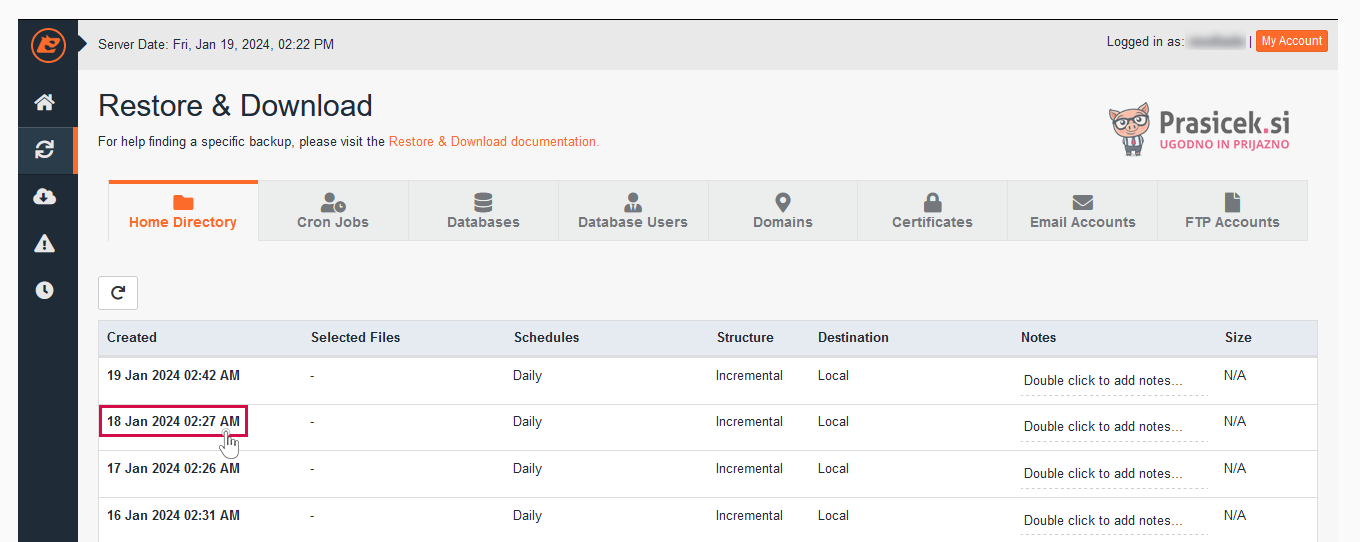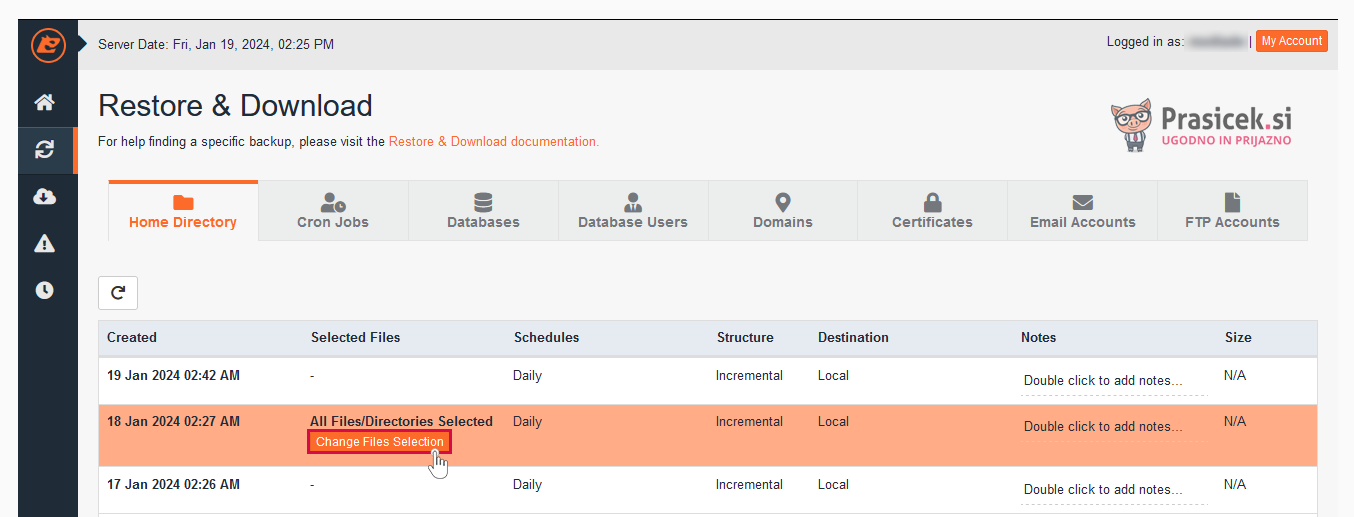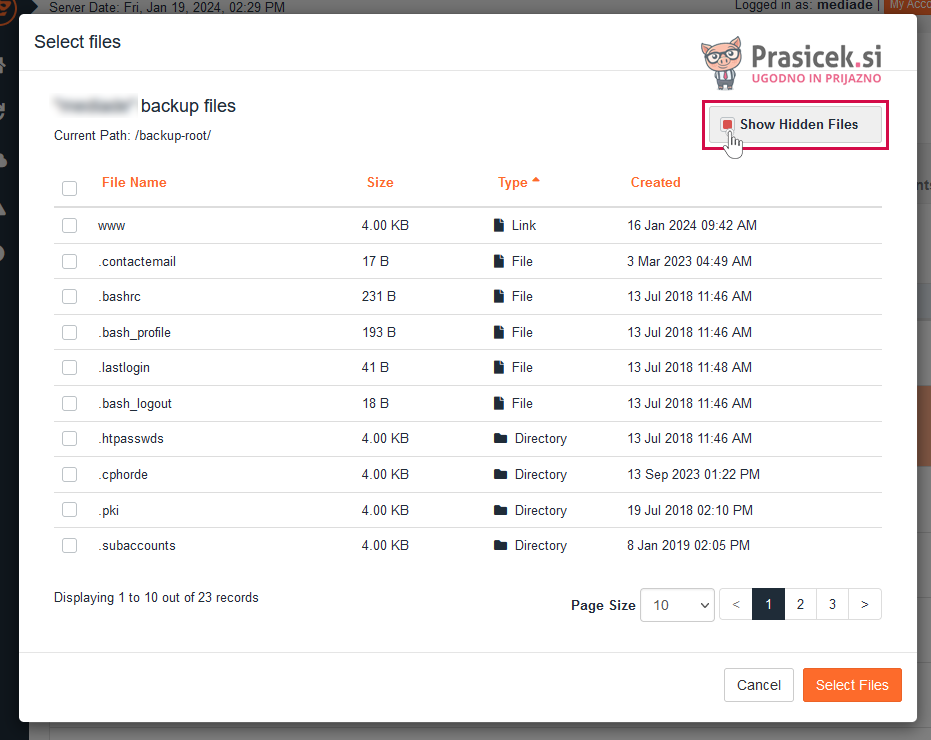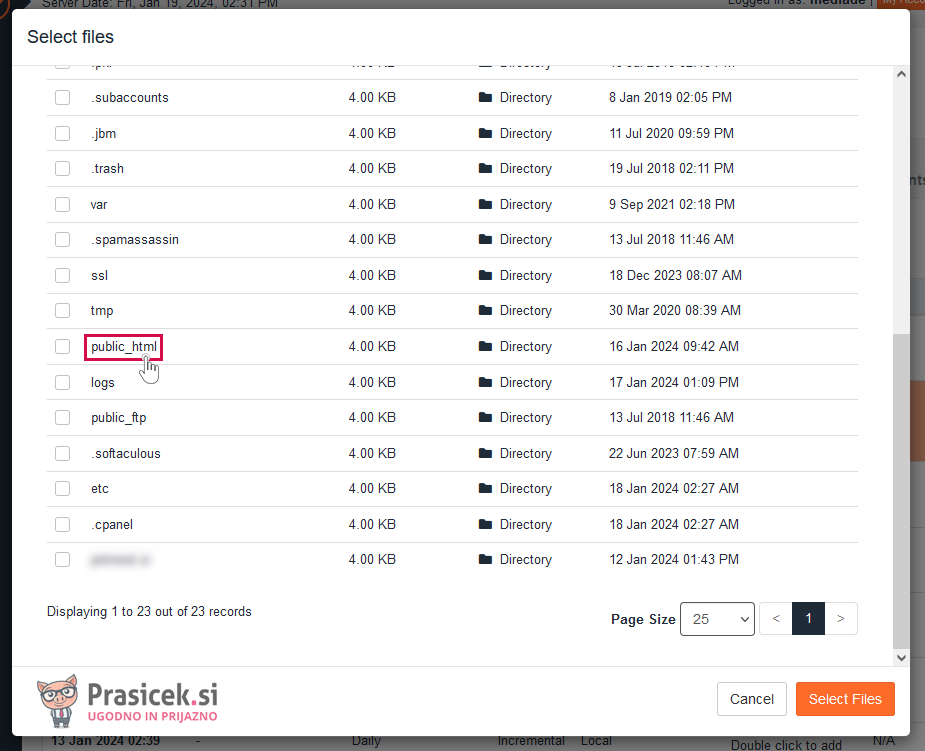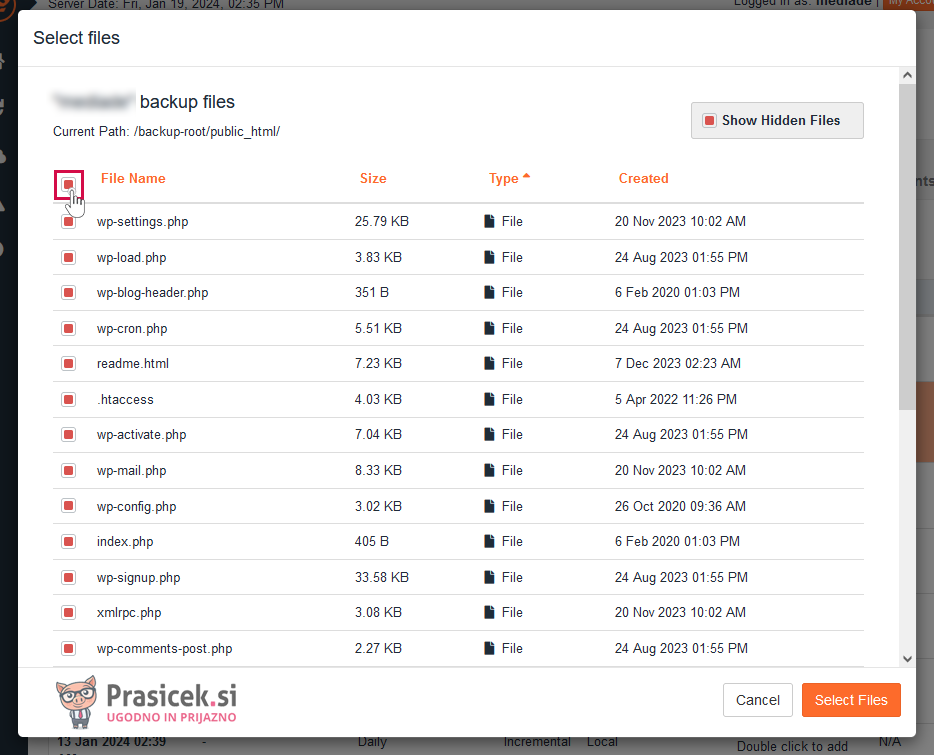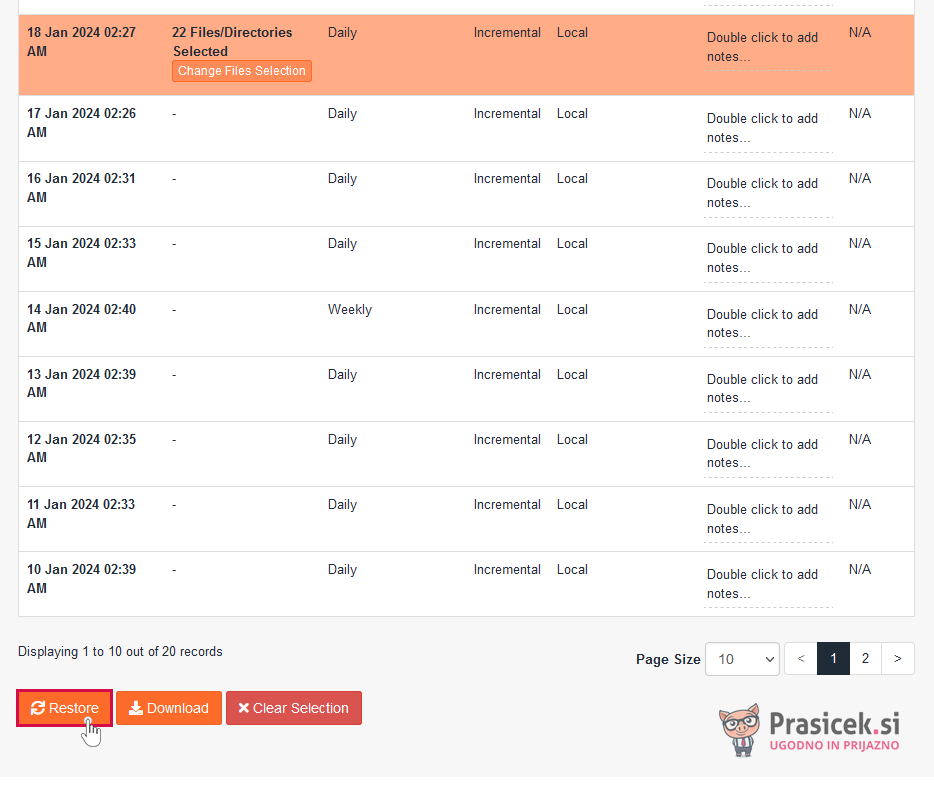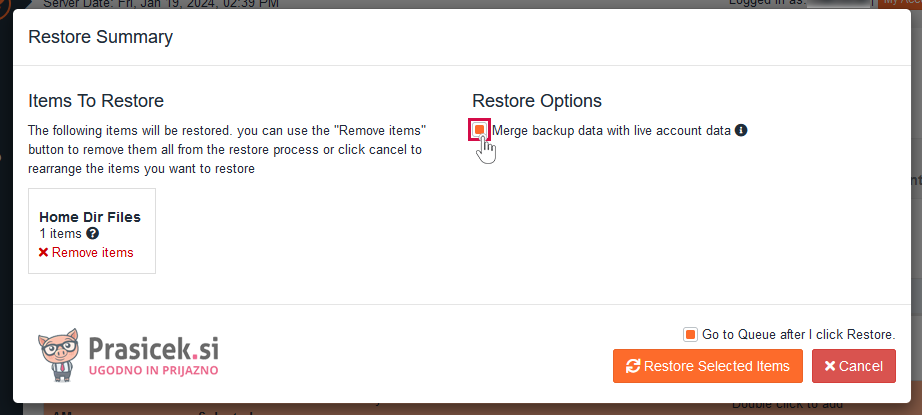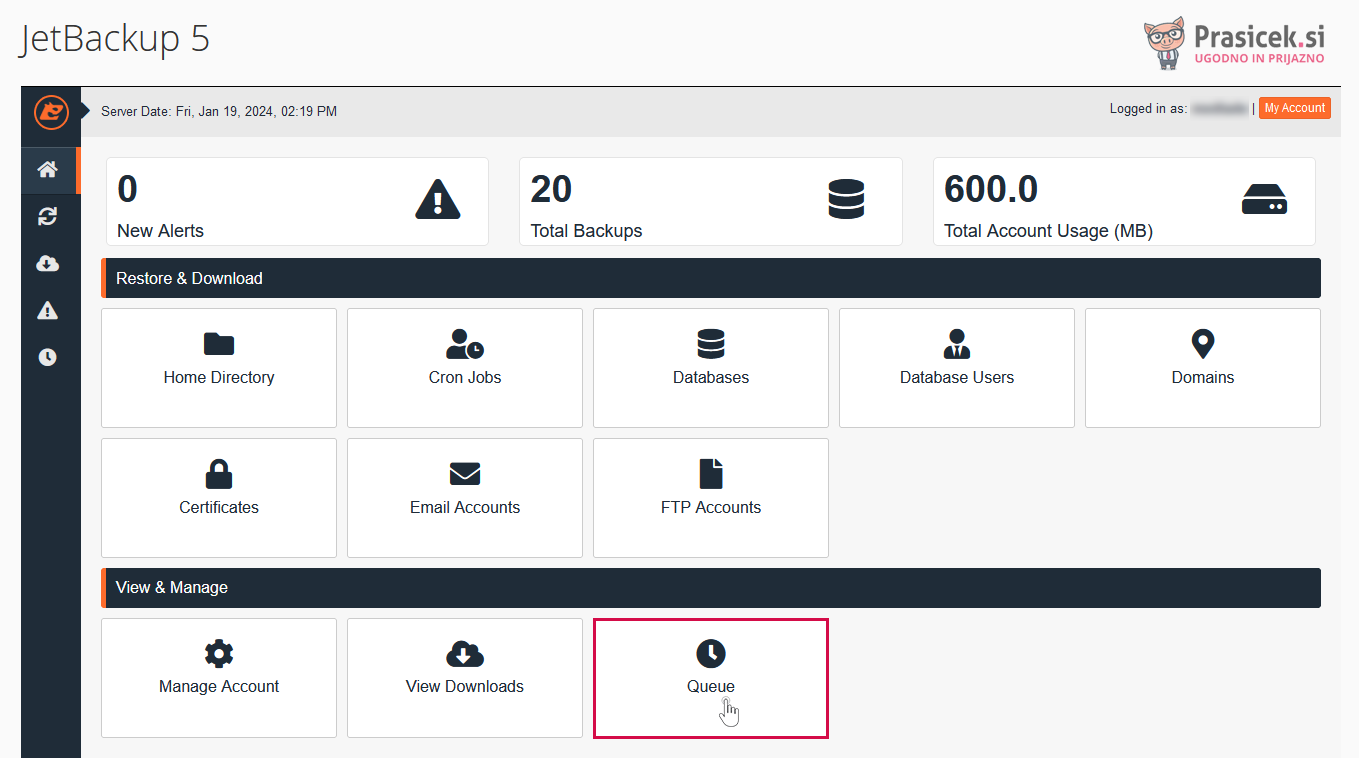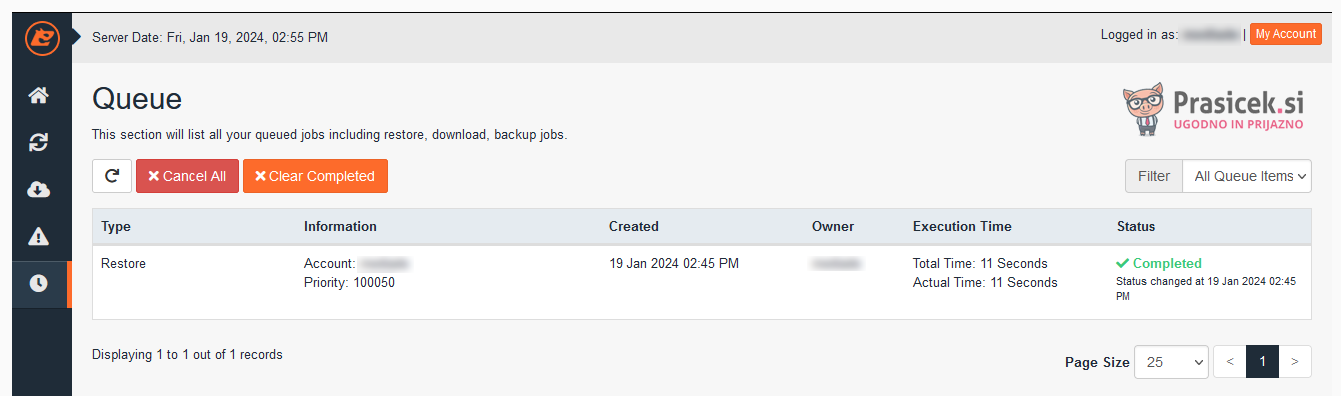Je vaša spletna stran prenehala delovati, zdaj pa vam ne preostane drugega, kot da jo obnovite iz rezervnih kopij? Z orodjem JetBackup 5, do katerega dostopate prek nadzorne plošče cPanel, lahko datoteke in mape obnovite z le nekaj kliki.
Ko boste z obnovitvijo rezervne kopije končali, se bo vzpostavilo isto stanje, kot je bilo v trenutku, ko je bila rezervna kopija izdelana. To pomeni, da bodo naknadno naložene datoteke in mape izgubljene. Svetujemo vam, da te datoteke in mape pred obnovitvijo arhivirate in si jih shranite na računalnik.
Kazalo
Kako izvoziti obstoječe datoteke in mape?
Pred obnovitvijo datotek in map vam svetujemo, da si vse datoteke in mape najprej prenesete na svoj računalnik. To je smiselno še posebej v primeru, če ste nedavno dodajali nove datoteke oz. v njih urejali spremembe. Tako jih boste po obnovitvi lahko ponovno prenesli na strežnik in na ta način ohranili spremembe.
1. Prijavite se v nadzorno ploščo cPanel (navodila za prijavo).
2. V razdelku ikon Files kliknite na File Manager, da odprete orodje za upravljanje z datotekami.
3. Pojdite v mapo spletne strani, ki jo boste kasneje obnovili iz rezervnih kopij.
4. Označite vse datoteke in mape, ki se nahajajo v tej mapi, nanje kliknite z desnim klikom ter izberite možnost Compress. Izberete lahko želeno vrsto kompresije (denimo .ZIP) in določite ime datoteke, nato pa kliknite Compress Files. S tem boste datoteke arhivirali, da jih boste lažje prenesli na svoj računalnik.
5. Ko se arhiviranje zaključi, z desnim gumbom kliknite na novo ustvarjeno arhivsko datoteko (.ZIP) ter izberite možnost Download, da se datoteka prenese na vaš računalnik. Počakajte, da se prenos zaključi, nato pa lahko nadaljujete z brisanjem datotek in map.
Kako obnoviti datoteke in mape?
Pred obnovitvijo datotek in map iz rezervnih kopij je vsebino mape, v kateri so shranjene datoteke in mape spletne strani, priporočljivo izbrisati. Če boste ta korak preskočili, lahko med obnavljanjem pride do napake – proces morda ne bo uspešno zaključen.
Izbris datotek in map
1. V nadzorni plošči cPanel poiščite sekcijo ikon Files in kliknite na File Manager – orodje za upravljanje z datotekami in mapami.
2. Pomaknite se v mapo, kjer se nahajajo datoteke in mape spletne strani, ki jo želite obnoviti. Označite vse datoteke in mape, ki so del te spletne strani.
POMEMBNO: V mapi, kjer je shranjena vaša spletna stran (npr. public_html), se morda nahajajo tudi mape drugih spletnih strani, ki jih ne želite obnoviti. Teh map ne smete izbrisati – na spodnji sliki je prikazan primer, kjer se poleg spletne strani, ki jo želimo obnoviti, nahajata še dve drugi domeni (mojadomena.com, tvojadomena.org) ter poddomena (blog.domena.com).
Označite torej le datoteke in mape spletne strani, ki jo želite obnoviti, nato pa z desnim gumbom kliknite na označeno polje ter izberite Delete.
3. Ob morebitnem obvestilu, ali označene datoteke in mape želite zagotovo izbrisati, obkljukajte polje "Skip the trash and permanently delete the files" in kliknite na Confirm. Počakajte, da se označena vsebina pobriše.
Datoteke in mape so zdaj pobrisane, zato se s klikom na ikono cPanel (levo zgoraj) lahko vrnete na osnovno stran nadzorne plošče, kjer boste nadaljevali s postopkom obnovitve.
Obnovitev datotek in map
1. V nadzorni plošči cPanel poiščite sekcijo Files in kliknite na ikono JetBackup 5.
2. Kliknite na ikono Home Directory.
3. Izberite datum, na katerega želite obnoviti svojo spletno stran.
4. Kliknite na gumb Change Files Selection.
5. Desno zgoraj obkljukajte Show Hidden Files, da boste obnovili tudi morebitne skrite datoteke (primer: .htaccess).
6. Zdaj boste pričeli s postopkom obnovitve datotek in map. Kliknite na mapo, v katerem se nahaja vaša spletna stran, ki jo želite obnoviti iz rezervne kopije (primer: public_html).
DOBRO JE VEDETI: V katero mapo je usmerjena posamezna domena na vašem paketu gostovanja, lahko preverite v nadzorni plošči cPanel, in sicer s klikom na Domains (v razdelku ikon Domains).
7. Znotraj izbrane mape označite vse direktorije in datoteke, ki so del spletne strani, ki jo želite obnoviti. Nato kliknite na gumb Select Files.
POMEMBNO: Če se v izbrani mapi (primer: public_html) nahajajo tudi direktoriji drugih spletnih strani (primer: mojadomena2.com), teh direktorijev ne označujte.
NE SPREGLEJTE: Z uporabo drsnika na desni strani se premaknite navzdol in preverite vse datoteke in mape, ki jih želite obnoviti.
8. Postopek obnove podatkov nadaljujte s klikom na gumb Restore.
DOBRO JE VEDETI: Če bi izbrano rezervno kopijo datotek in map želeli zgolj prenesti na svojo lokalno napravo, ne pa tudi obnoviti, lahko to naredite s klikom na gumb Download.
9. S potrditvijo polja "Merge backup data with live account data" lahko ohranite obstoječe datoteke in obnovite le tiste, ki so bile izbrisane.
10. S klikom na gumb Restore Selected Items se bo pričel proces obnovitve datotek in map.
11. Stanje o obnovitvi datotek in map si lahko ogledate s klikom na ikono hiške (Dashboard) v levem zgornjem kotu, ki vas vrne na primarno stran orodja JetBackup 5, nato pa s klikom na kvadratek Queue.
12. Ko bo proces obnovitve končan, boste v desnem stolpcu (Status) zagledali zelen zapis "Completed".
Pri spletnih straneh, ki niso sestavljene zgolj iz datotek in map, temveč tudi iz podatkovne baze (MySQL), boste morali obnoviti tudi to – na isti datum kot datoteke in mape.
Opis postopka boste našli v navodilih: Kako iz rezervnih kopij obnoviti podatkovno bazo MySQL? – JetBackup 5.
Potrebujete dodatno pomoč? Pokličite nas na telefonsko številko 059 335 005 ali nam pišite na info@prasicek.si in z veseljem vam bomo pomagali!