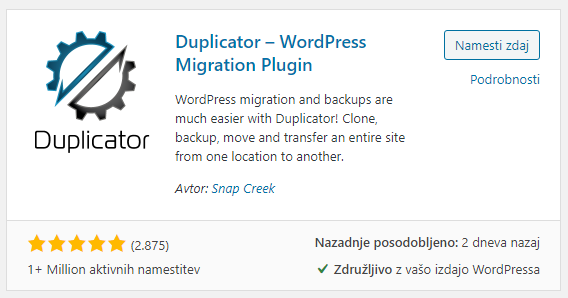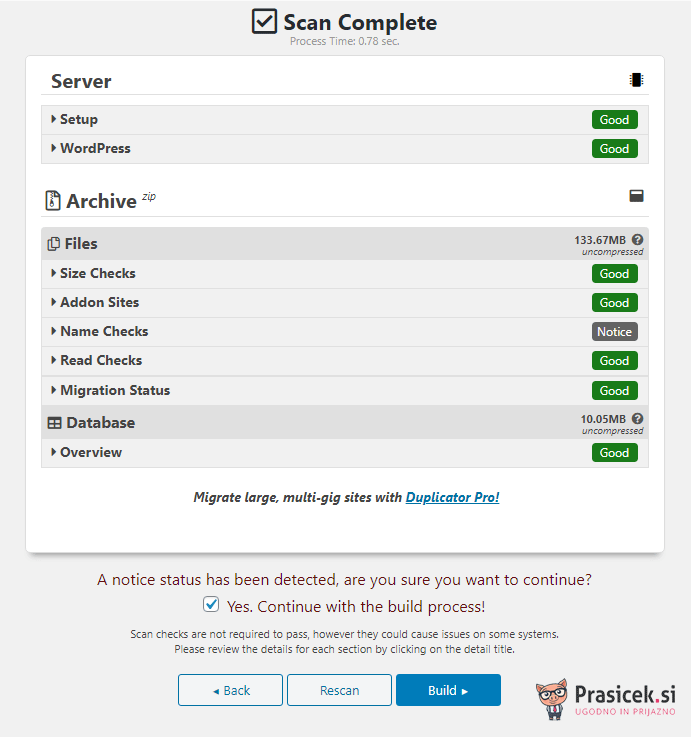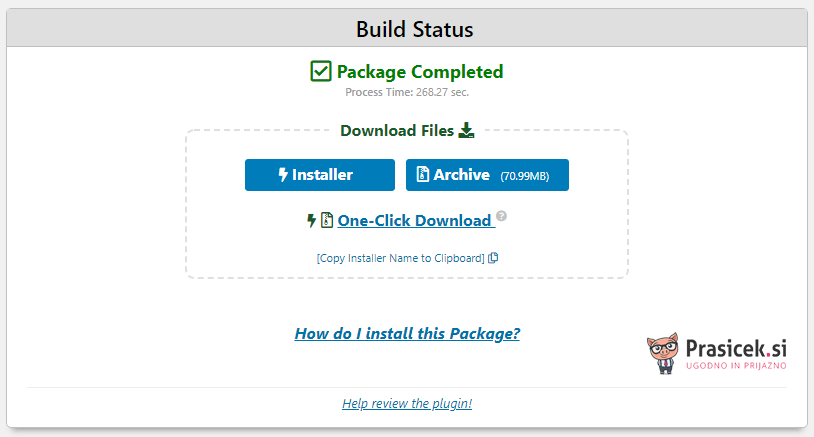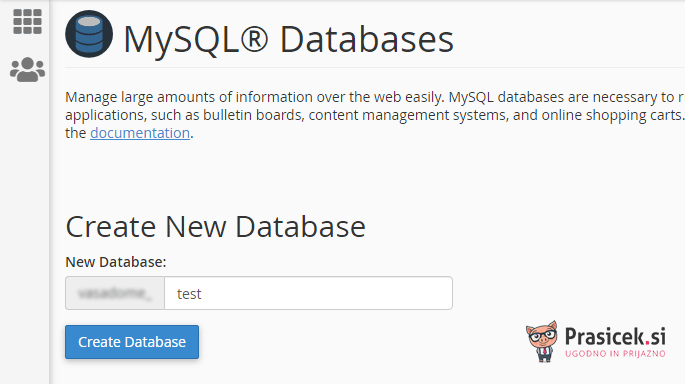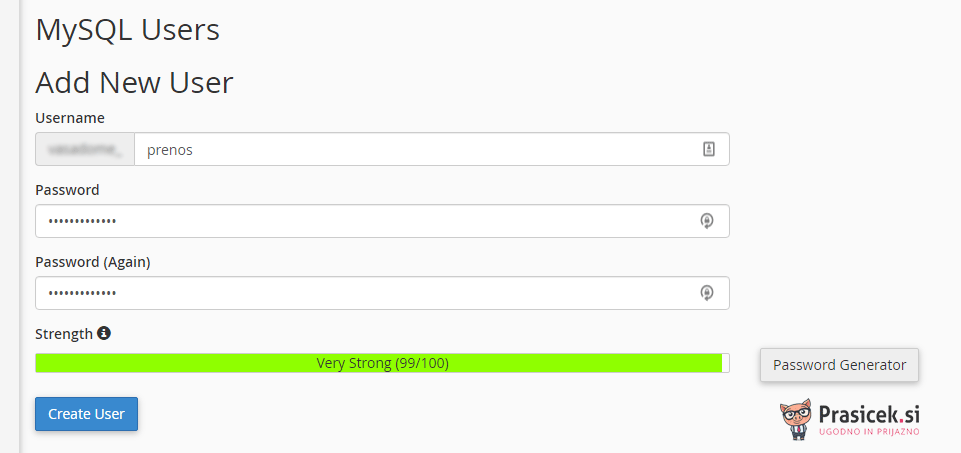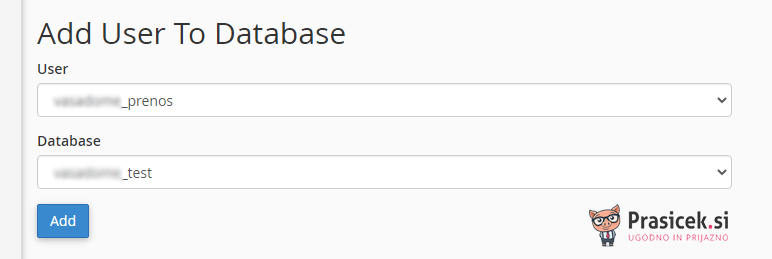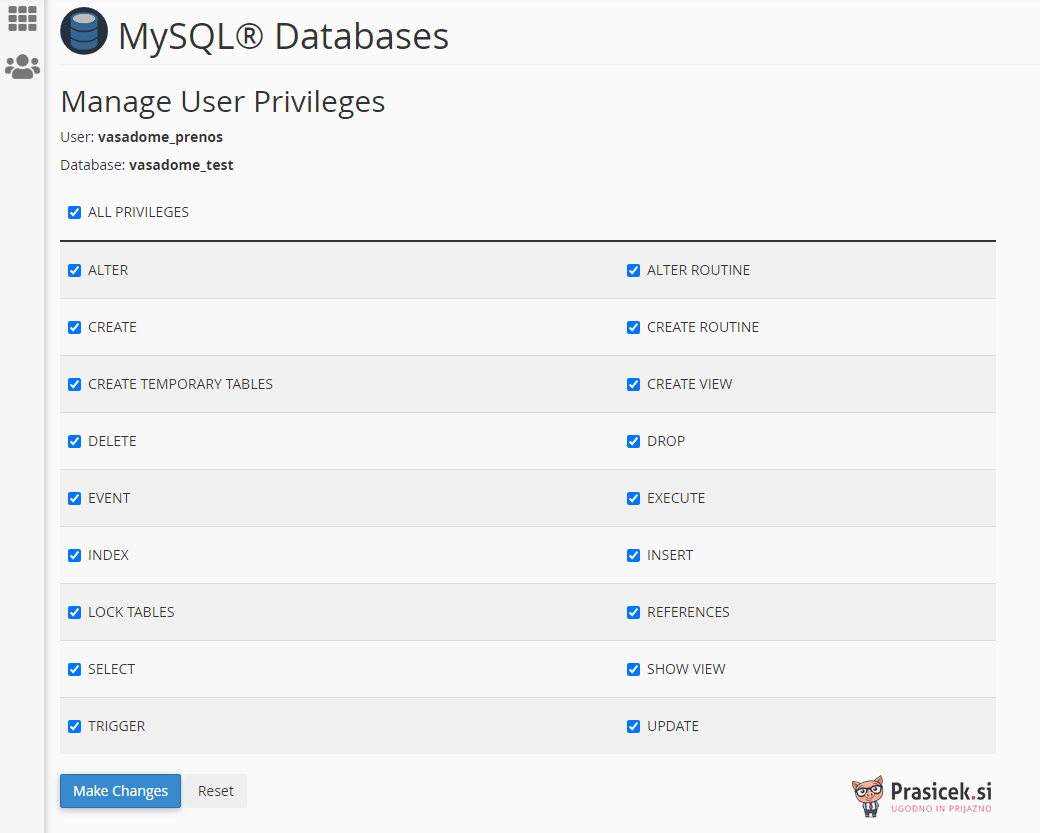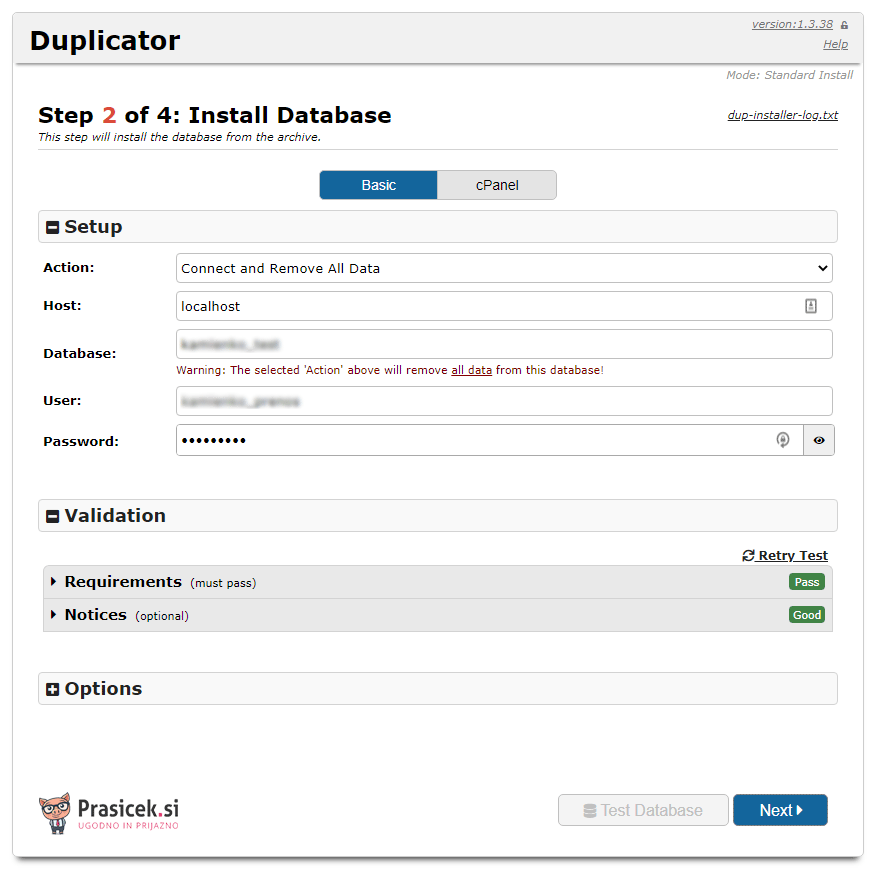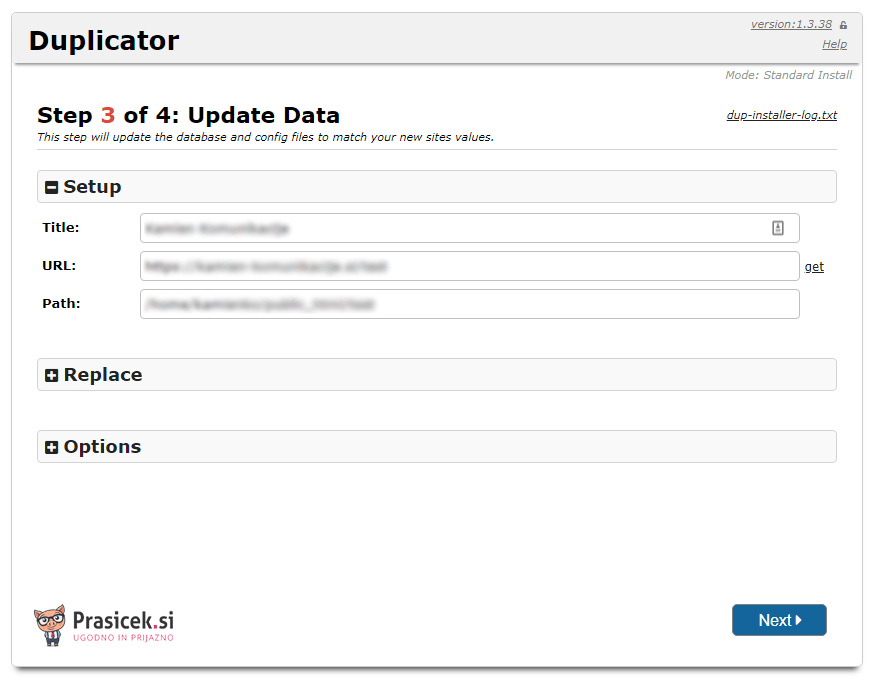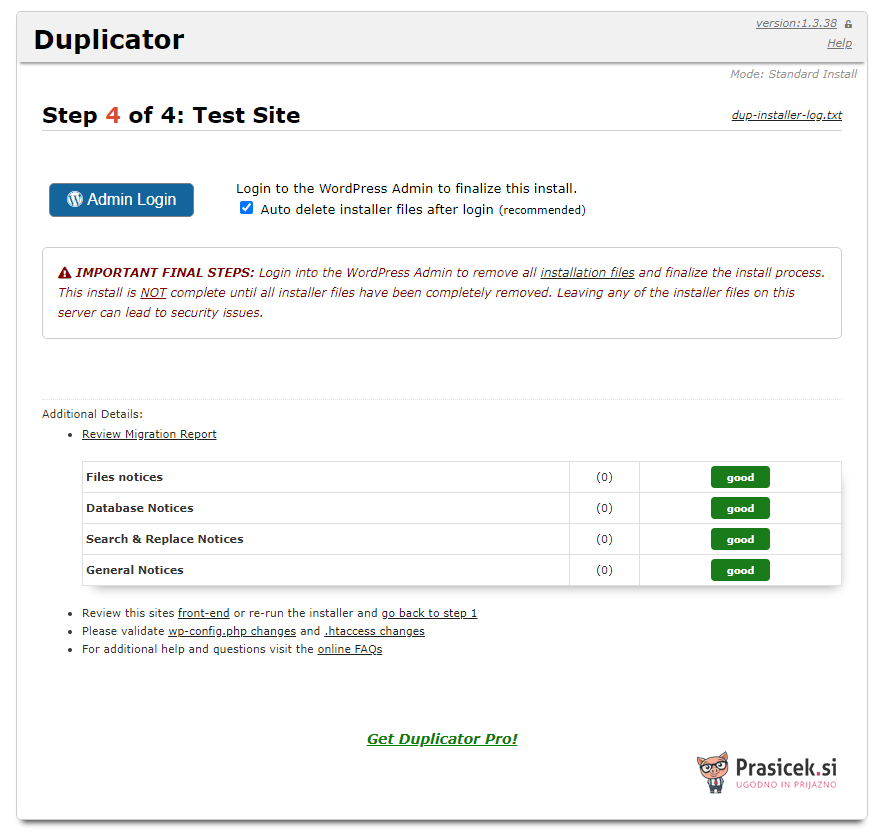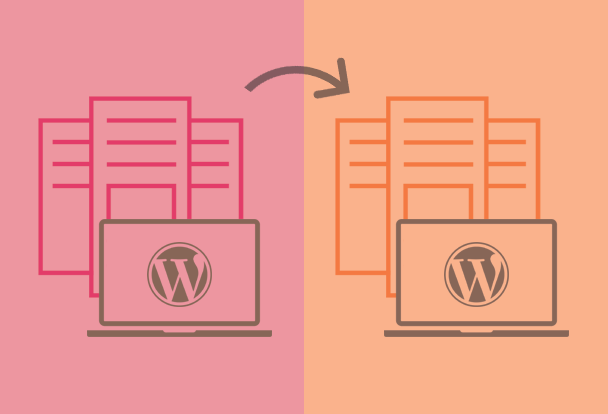
Če želite svojo WordPress stran prenesti z enega na drug strežnik, to lahko storite z namenskim vtičnikom. V nadaljevanju preberite, kako prenos v nekaj korakih izvedete z vtičnikom Duplicator. Ta postopek lahko uporabite tudi za prenos z lokalnega računalnika na strežnik ali za prenos med mapami na istem strežniku.
KAZALO
- Namestitev in aktivacija vtičnika?
- Priprava paketa za prenos
- Prenos na želen strežnik
- Kreiranje baze podatkov
- Odpakiranje kopije WordPress-a
1. Namestitev in aktivacija vtičnika
Prijavite se v WordPress administracijo in v meniju Vtičniki (ang. Plugins) izberite Dodaj (ang. Add New) ter v iskalno okence vpišite Duplicator. Kliknite Namesti ang. (Install Now) in po končani namestitvi izberite Aktiviraj (ang. Activate Plugin).
2. Priprava paketa za prenos
V meniju WordPress administracije izberite Duplicator -> Packages. V nadaljevanju izberite Create New in kliknite na gumb Next.
Če se med pripravo paketa pojavi obvestilo o napaki (ang. Notice), kot je prikazano na zgornji sliki, le-to odpravite. Kliknite na rubriko, kjer se prikaže napaka, za dodatno razlago, kje je težava in kako jo odpraviti.
Ko na zaslonu ni več nobenega obvestila o napakah, kliknite na gumb Build. Odprla se vam bo nova stran, iz katere prenesete datoteki Installer in Archive. Datoteki shranite na svoj računalnik in ju ne preimenujte.
3. Prenos na želen strežnik
Datoteki naložite na svoj paket gostovanja. Če uporabljate samo eno spletno stran, potem jo lahko naložite v mapo public_html. V primeru, da uporabljate več spletnih strani, pa v nosilno mapo posamezne dodane domene.
4. Kreiranje baze podatkov
V nadzorni plošči cPanel kliknite na ikono MySQL Databases in naredite novo bazo podatkov.
V nadaljevanju kreirajte še uporabnika za upravljanje z bazo.
Pod rubriko Add a User to a Database določite uporabnika (in geslo) kot upravitelja baze, ki ste jo kreirali. Kliknite na gumb Add.
V novo odprtem oknu označite možnost All Privileges in kliknite na gumb Make Changes.
5. Odpakiranje kopije WordPressa
V brskalnik vpišite https://mojadomena.si/installer.php, kjer namesto mojadomena.si napišete svojo dejansko domeno. Če ste datoteki Installer in Archive naložili drugam kot v public_html, potem morate v URL naslov dodati še ime mape, na primer: https://vasadomena.si/novamapa/installer.php. V prvem koraku bo vtičnik Duplicator preveril, če so vse nastavitve pravilne.
V drugem koraku vnesite manjkajoče podatke. Uporabite podatke (ime baze, uporabnika in geslo), ki ste jih kreirali v četrti točki (Kreiranje baze podatkov).
Kliknite na gumb Test Database. Izpisalo se vam bo sporočilo, da ste uspešno povezani na strežnik in bazo podatkov. V primeru napake še enkrat preglejte in po potrebi popravite podatke. Po uspešni preverbi kliknite na gumb Next.
V novem oknu preverite, če so vse poti do mape pravilne, nato kliknite na gumb Next.
V zadnjem koraku lahko preverite poročilo namestitve in kliknite na gumb Admin login, da se prijavite v WordPress administracijo strani, ki ste jo prenesli.