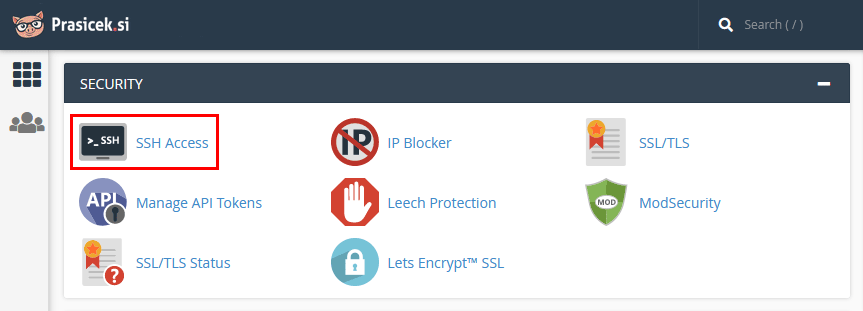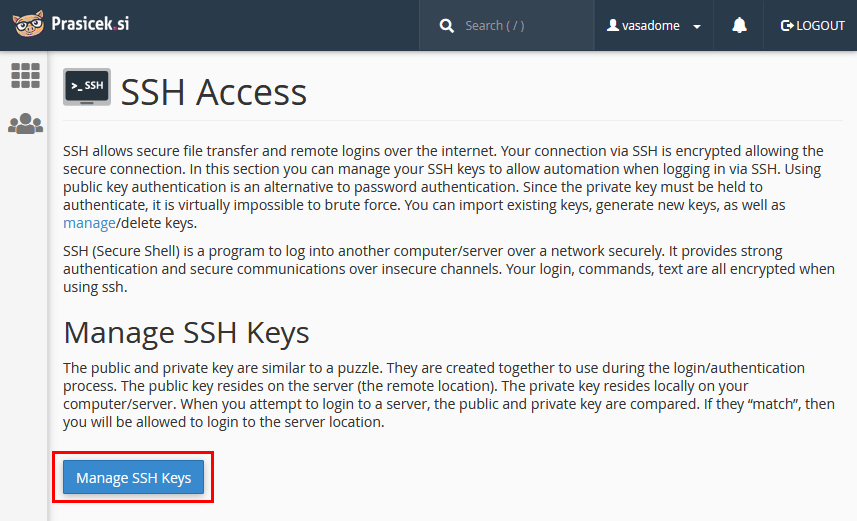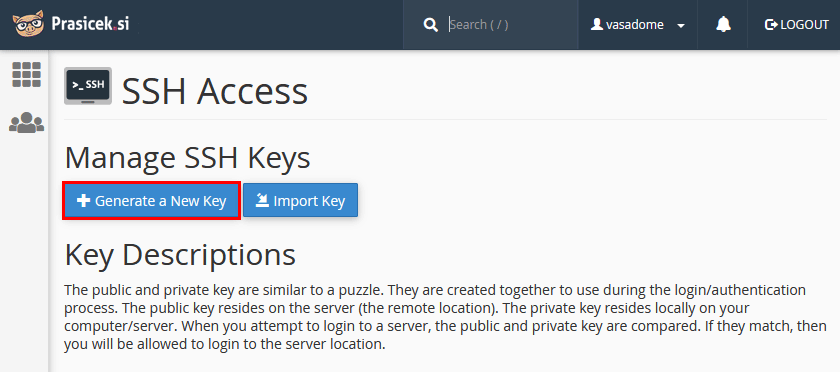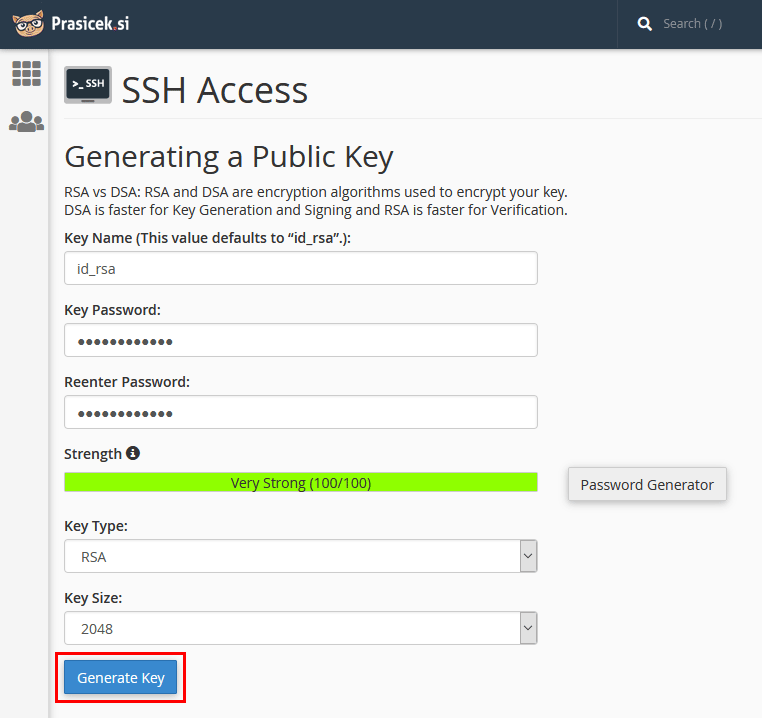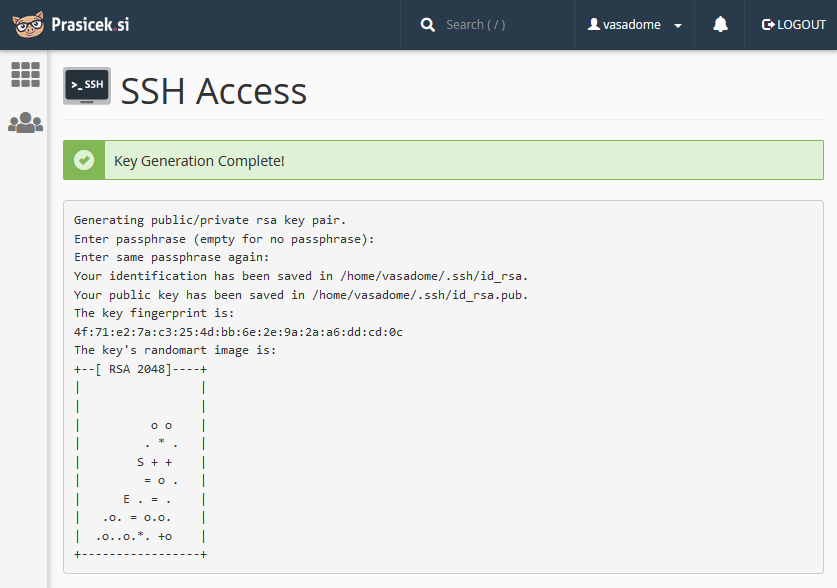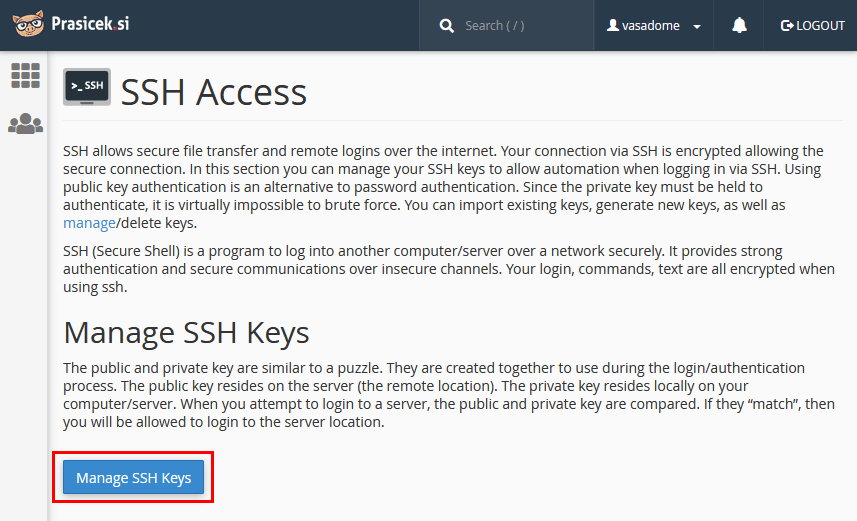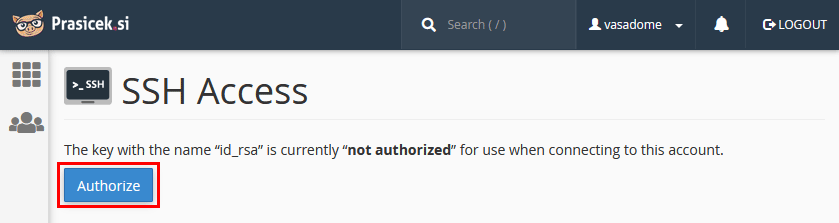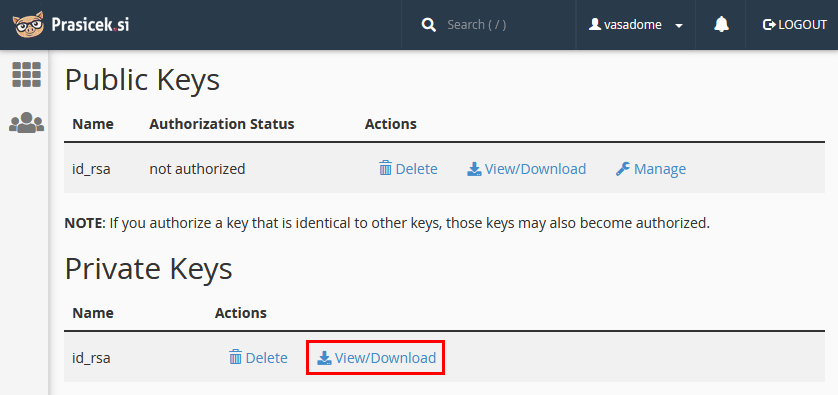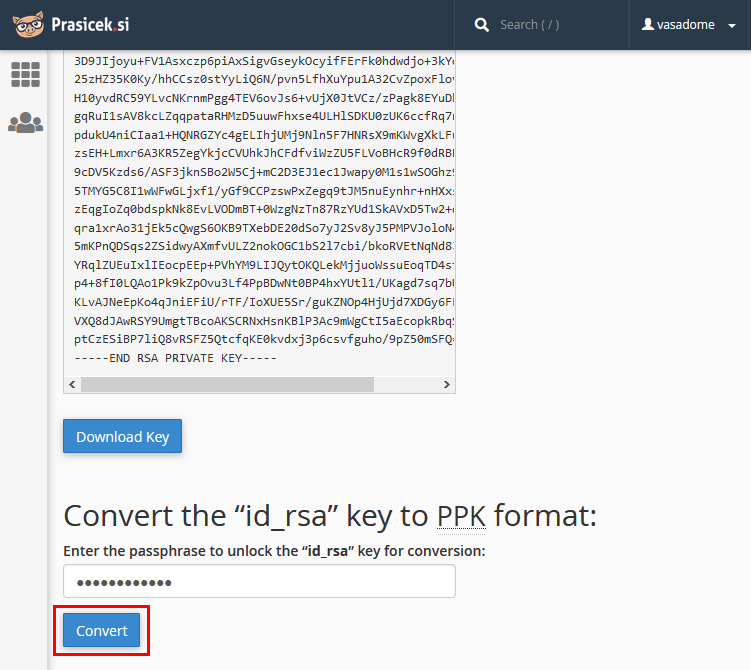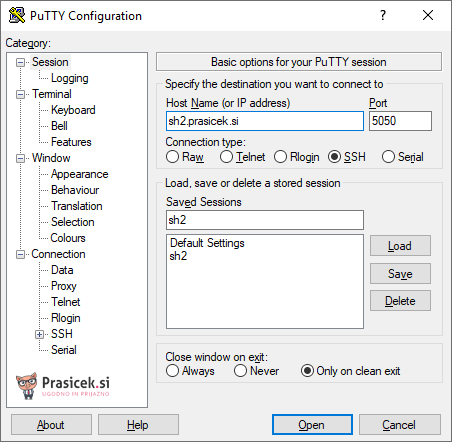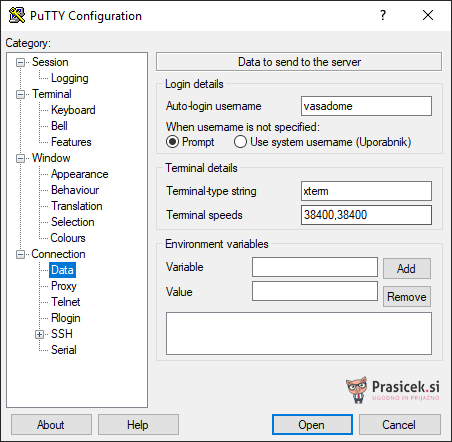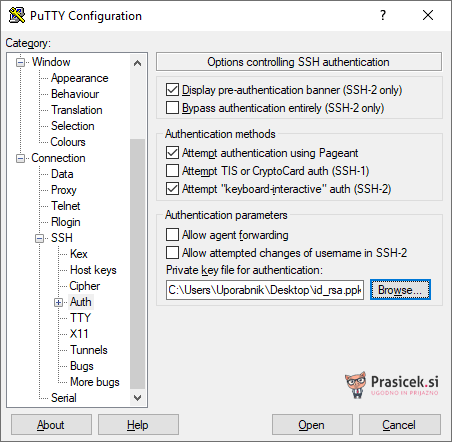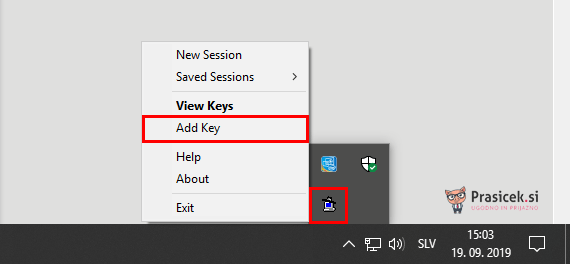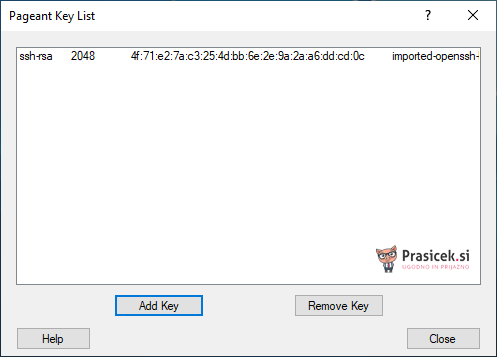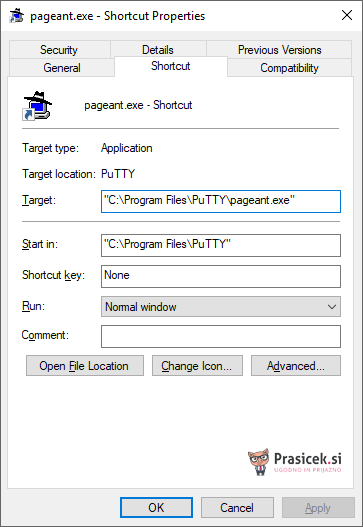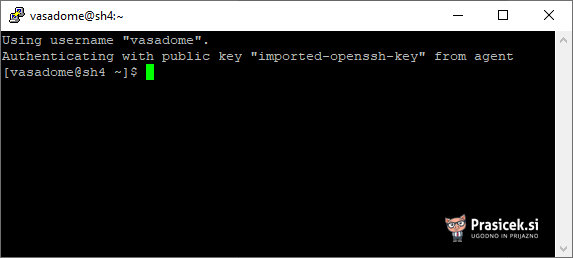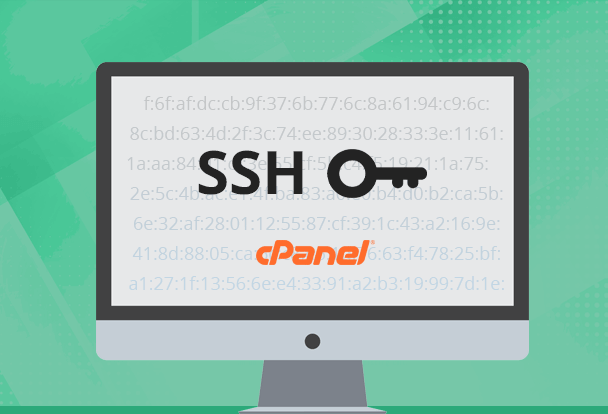
Želite do svojega paketa gostovanja dostopati prek SSH povezave? Potrebovali boste SSH ključ – niz šifriranih simbolov, ki se uporablja za preverjanje pristnosti posameznega računa na strežniku. Zaradi svojih lastnosti SSH ključi niso podvrženi Brute Force napadom, hkrati pa tudi niso “ljudem prijazni”, zato jih napredni uporabniki s pridom uporabljajo za varen dostop do strežniškega okolja.
Čeprav bo postopek za upravljanje s SSH ključi morda izgledal kar nekoliko zapleten, pa vam lahko že zdaj povemo, da gre v resnici za precej enostavne korake. Sledite navodilom, ustvarite svoj prvi SSH ključ in se s pomočjo odjemalca PuTTY povežite na svoj paket gostovanja.
Kazalo:
- Kreiranje in avtorizacija SSH ključa
- Uporaba SSH ključa v odjemalcu PuTTY
- Avtomatizacija uporabe SSH ključa
1. Kreiranje in avtorizacija SSH ključa
Najprej se prijavite v nadzorno ploščo cPanel. Če ne veste, kako to storite, si oglejte navodila za prijavo v cPanel. Nato poiščite skupino ikon SECURITY in kliknite na ikono SSH Access.
Če vas zanima več o tem, kaj je SSH in kako delujejo SSH ključi, si to lahko preberete na tem mestu znotraj nadzorne plošče cPanel. Tu se nahaja tudi gumb Manage SSH Keys, na katerega morate klikniti za nadaljevanje postopka.
Zdaj kliknite na gumb Generate a New Key, da ustvarite nov SSH ključ. Če tega slučajno že imate, pa izberite možnost Import Key.
Na novo odprti strani v nadzorni plošči cPanel boste zagledali nekaj okenc, ki jih bo potrebno izpolniti. To so:
- Key Name – izberite ime ključa.
- Key Password – določite geslo za zaščito SSH ključa.
- Reenter Password – še enkrat vnesite varnostno geslo.
- Key Type – določite, ali želite kreirati DSA ali RSA vrsto ključa (priporočamo RSA).
- Key Size – izberite želeno velikost ključa (priporočamo 2048).
Svetujemo vam, da pri kreiranju gesla uporabite generator gesel (ang. Password Generator). Ko boste izpolnili vsa polja, kliknite na Generate Key. Nato bi se vam moralo prikazati obvestilo, da ste uspešno ustvarili SSH ključ.
Ker SSH ključi delujejo v parih, se ob kreiranju javnega ključa avtomatsko ustvari tudi zasebni ključ. Zdaj morate javni ključ, ki je shranjen na strežniku, še avtorizirati. S klikom na Go Back pojdite na seznam SSH ključev in nato pri javnem ključu izberite možnost Manage.
Kot zapisano, morate javni ključ avtorizirati, če želite prek SSH dostopati do svojega paketa gostovanja. To naredite s klikom na gumb Authorize.
Nato se s klikom na Go Back še enkrat vrnite na seznam ključev. Zdaj pri zasebnem ključu izberite možnost View/Download.
Na tem mestu boste zasebni ključ najprej pretvorili v format PPK (PuTTY Private Key) in ga nato prenesli na svoj računalnik. Najprej v spodnje polje vnesite geslo ključa, ki ste ga nastavili malo prej, in kliknite Convert.
V tej točki vam preostane le še to, da na svoj računalnik prenesete zasebni ključ. To naredite s klikom na gumb Download Key.
2. Uporaba SSH ključa v odjemalcu PuTTY
SSH povezavo s svojim paketom gostovanja boste vzpostavili z uporabo odjemalca PuTTY. Kliknite na POVEZAVO ter prenesite in namestite omenjeni program.
Odprite PuTTY, v levem meniju izberite Session in vnesite naslednje nastavitve:
- Host Name (IP Address). V polje lahko vnesete ime gostitelja ali IP naslov. Svetujemo vam, da vnesete ime gostitelja – podatek najdete v naročniškem centru Moj Prašiček ali v nadzorni plošči cPanel (desni stolpec –> Server Information). V primeru, da je tam navedeno ime strežnika sh2, morate v polje vnesti zapis: sh2.prasicek.si
- Port. Uporabite vrata za SSH dostop: 5050
- Connection type. Izberite vrsto povezave: SSH
- Saved Session. Vpišite in shranite poljubno ime seje, da vam naslednjič ne bo treba ponovno vnašati nastavitev.
Zdaj v levem meniju izberite Connection -> Data in v zgornje polje vnesite uporabniško ime, ki ga uporabljate za dostop do nadzorne plošče cPanel.
Ponovno shranite nastavitve seje. To storite tako, da se pomaknete v razdelek Session in kliknete na gumb Save.
Nato v levem meniju izberite Connection -> SSH -> Auth. Kliknite na gumb Browse … in v PuTTY naložite zasebni ključ (datoteka s končnico .ppk), ki ste ga prej prenesli na svoj računalnik.
Shranite tudi to nastavitev, in sicer tako, da se še enkrat pomaknete v razdelek Session in s klikom na Save shranite sejo.
3. Avtomatizacija uporabe SSH ključa
Se imate prek SSH namen na svoj paket gostovanja povezovati pogosto? Želite povezave vzpostaviti za več paketov gostovanja? Potem bo vsekakor dobrodošlo, da povezovanje optimizirate oziroma avtomatizirate. Kar npr. lahko naredite, je to, da se izognete vpisovanju gesla vedno znova in znova.
Pri tem si lahko pomagate z izvedljivo datoteko pageant.exe, ki bi se morala pojaviti na vašem računalniku, ko ste namestili PuTTY (v istem direktoriju). Pageant je agent za SSH avtentikacijo. Če omenjene datoteke slučajno nimate, jo lahko prenesete od tukaj.
Ena izmed prednosti uporabe agenta Pageant je, da si ta lahko zapomni geslo, ki ga nato uporabi vedno, ko se prek SSH povezave želite povezati na svoj paket gostovanje. Zaradi varnosti Pageant, ko ga zaprete, pozabi vse ključe, kar pomeni, da jih morate ob ponovnem zagonu še enkrat dodati. Tudi temu se lahko preprosto izognete.
Pojdimo lepo po vrsti. Najprej zaženite datoteko pageant.exe. V sistemski vrstici boste opazili, da se je aplikacija minimizirala. Z desnim gumbom na miški kliknite nanjo in izberite Add Key.
Poiščite zasebni ključ (.ppk), ki ste ga v prvem koraku prenesli na svoj računalnik, ter vpišite njegovo geslo. Nato se bo vaš zasebni ključ prikazal na seznamu.
Da vam ne bo zasebnega ključa treba dodajati vedno znova, ko boste aplikacijo zagnali, naredite naslednje. V direktoriju, kamor ste namestili PuTTY, poiščite datoteko pageant.exe, jo z desnim miškinim gumbom povlecite na namizje in tam ustvarite bližnjico. Nanjo kliknite z desnim gumbom in izberite Lastnosti (ang. Properties). Odprite zavihek Bližnjica (ang. Shortcut).
V polje Cilj (ang. Target) vnesite lokacijo oziroma pot, kjer imate shranjen zasebni ključ. V primeru, da ste datoteko .ppk shranili kar na namizje, bo pot naslednja:
"C:\Program Files\PuTTY\pageant.exe" C:\Users\Uporabnik\Desktop\id_rsa.ppk
POZOR: Če vaše uporabniško ime v operacijskem sistemu ni »Uporabnik«, drugi del zgornje poti ustrezno prilagodite. Enako velja tudi za prvi del – če ste PuTTY namestili v drug direktorij ali če imate programe nameščene na drug disk oziroma particijo, prilagodite prvi del poti.
Po vpisu (in morebitni prilagoditvi) cilja kliknite na Uporabi (ang. Apply) in V redu (ang. OK). Če zdaj zaženete PuTTY, bi morali zagledati nekaj podobnega kot prikazano na spodnji sliki.
Postopek lahko še nekoliko avtomatizirate, in sicer lahko Pageant poskrbi tudi za zaganjanje aplikacije PuTTY. Ponovno odprite lastnosti bližnjice pageant.exe na namizju in v polje Cilj (ang. Target) dodajte ukaz -c in pot do PuTTY.
"C:\Program Files\PuTTY\pageant.exe" C:\Users\Uporabnik\Desktop\id_rsa.ppk -c "C:\Program Files\PuTTY\putty.exe"
Seveda tudi pri zgornjem zapisu velja, da morate ustrezno prilagoditi vse tri poti. Ko boste prepričani, da so poti prave, potrdite nove nastavitve bližnjice. Zdaj lahko SSH povezavo s svojim paketom gostovanja vzpostavite povsem preprosto – z dvoklikom na pageant.exe na namizju.