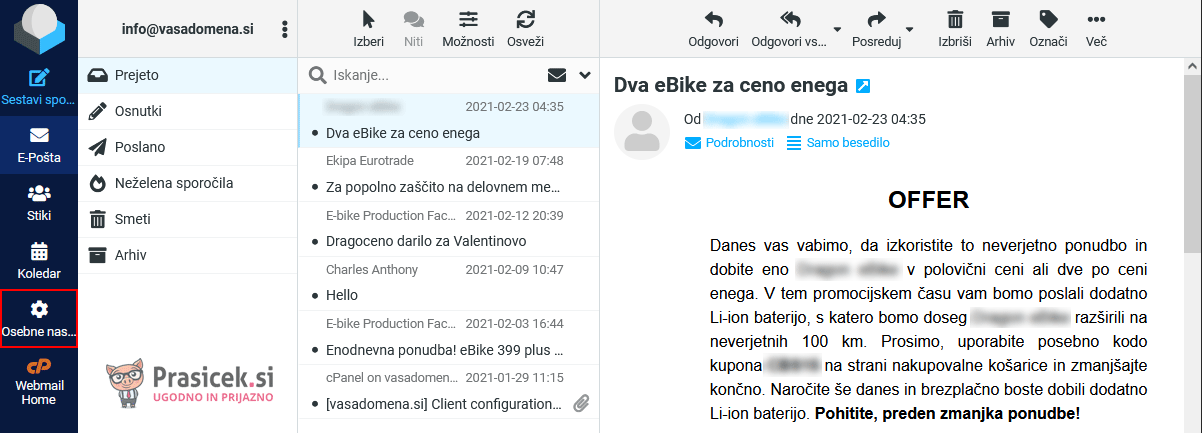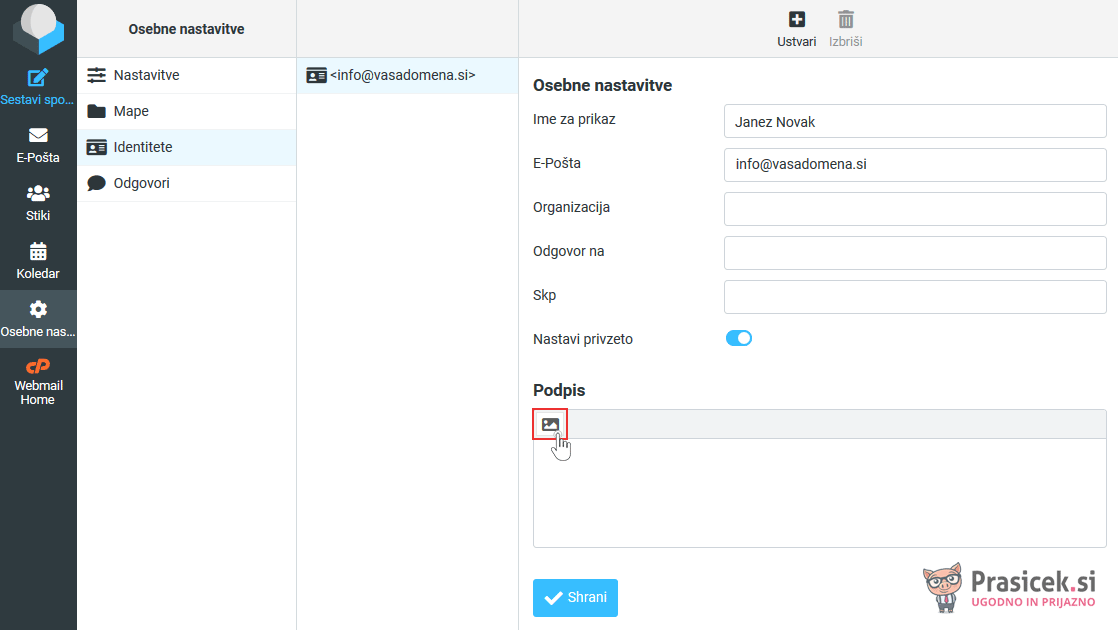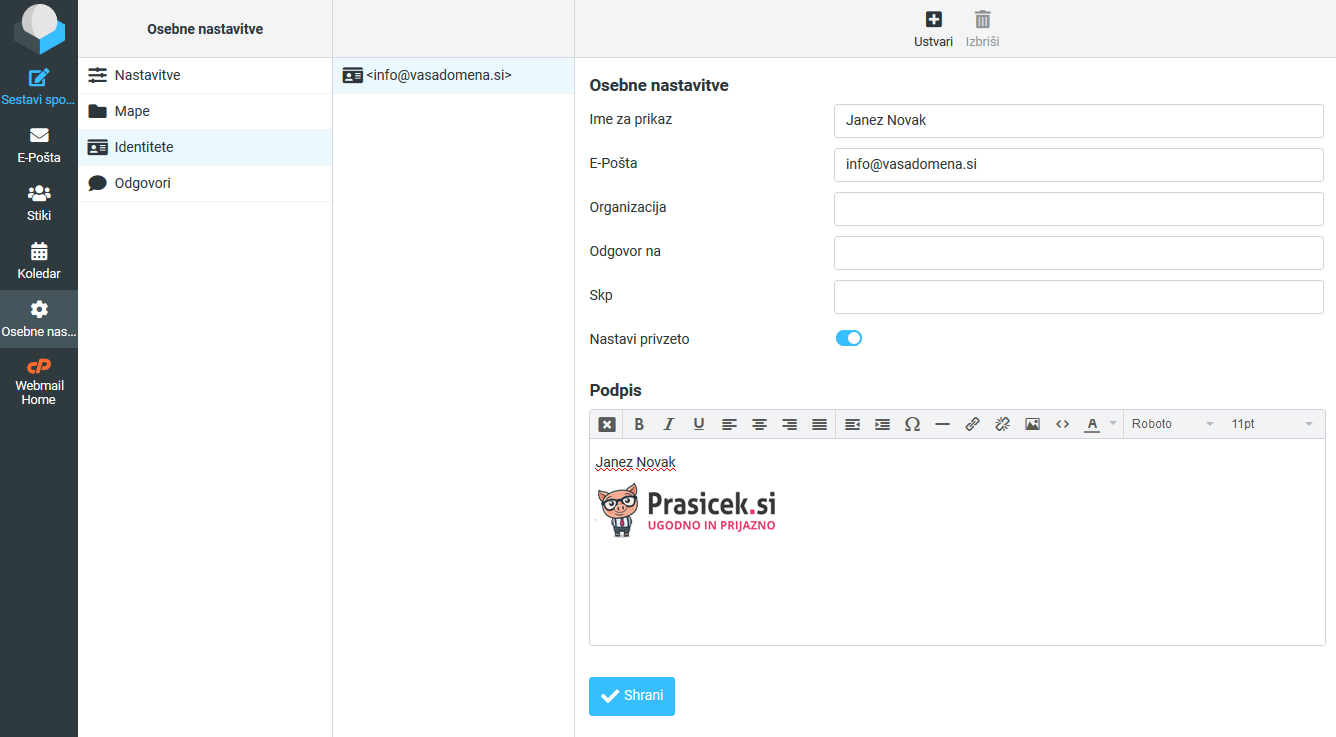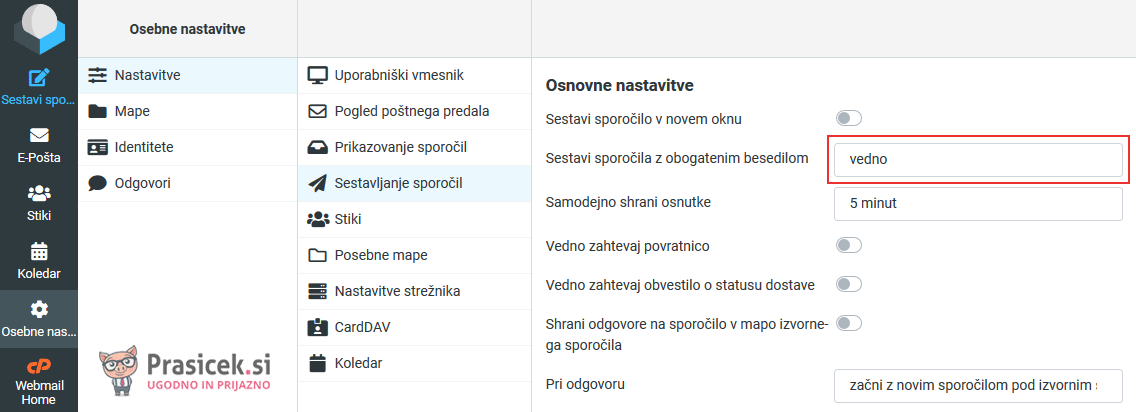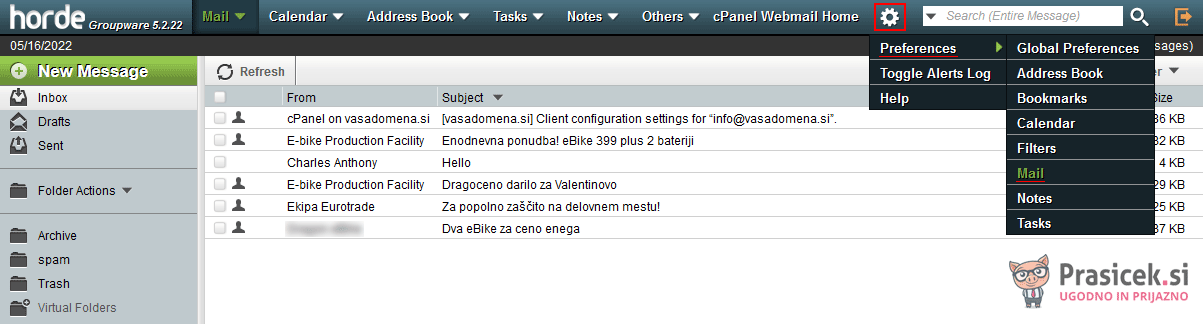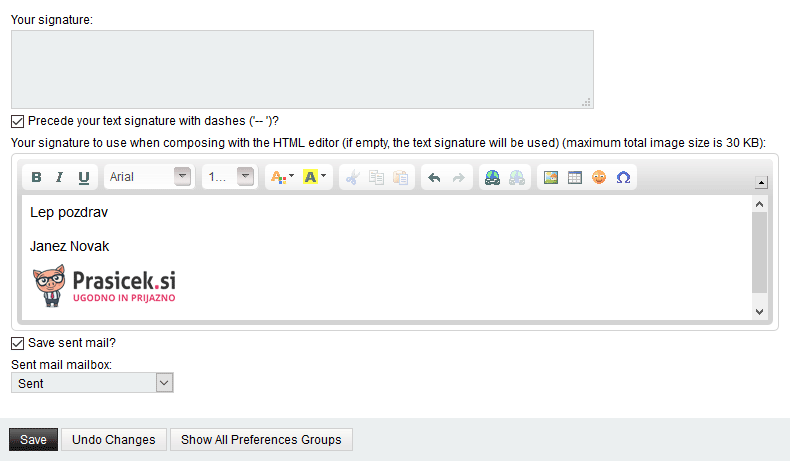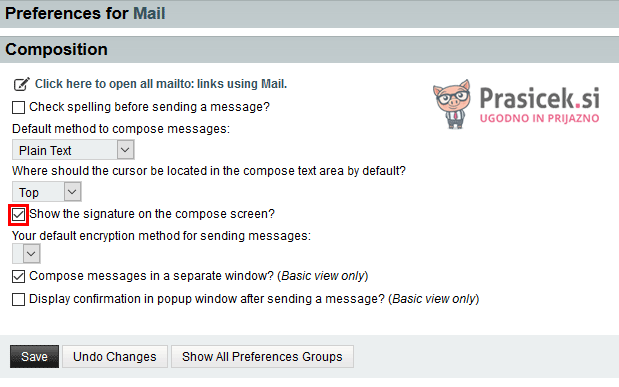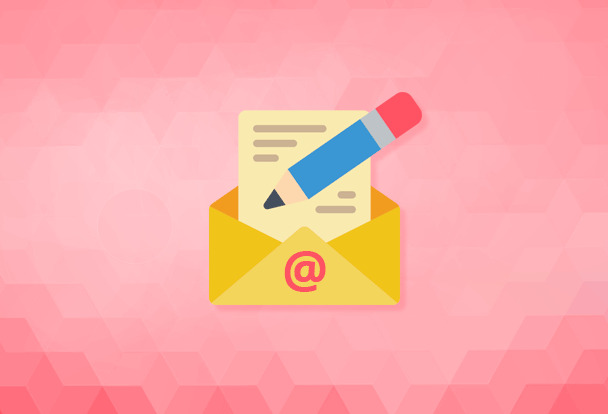
Se med pisanjem e-sporočil vedno po nepotrebnem zamudite, ker morate znova in znova ročno dodajati svoj podpis? V današnjem prispevku boste izvedeli, kako v spletnem e-poštnem odjemalcu Webmail podpis pod vsako svoje sporočilo dodate samodejno. Tako boste privarčevali na času, poleg tega pa boste podpis lahko tudi lepo oblikovali, morda vanj dodali še sliko, kontaktne podatke in povezavo do svoje spletne strani.
Navodila za samodejno dodajanje podpisa v sporočilo e-poštnega odjemalca:
Kako dodati podpis v Roundcube?
Če za pregledovanje e-pošte prek brskalnika uporabljate Roudcube, sledite naslednjim korakom:
1. Vpišite se v spletni odjemalec za pregledovanje e-pošte Roudcube.
2. V meniju na levi strani poiščite povezavo Osebne nastavitve (ang. Settings) in kliknite nanjo.
3. Pomaknite se na Identitete (ang. Identities) in izberite e-poštni naslov, kamor želite dodati podpis.
4. Zdaj lahko v polje Podpis (ang. Signature) dodate svoj podpis. Svetujemo vam, da kliknete na ikono slike (glejte spodnjo sliko), saj boste s tem vključili naprednejše možnosti za oblikovanje podpisa.
5. Ko boste s klikom na omenjeno ikono omogočili obogateno HTML besedilo, boste besedilo podpisa lahko odebelili, povečali ali pomanjšali, mu dodali barve, vnesli v podpis sliko ali povezavo ipd.
6. Ste končali z urejanjem svojega novega podpisa? Shranite spremembe s klikom na gumb Shrani (ang. Save).
7. Zdaj se pomaknite na Osebne nastavitve -> Nastavitve (ang. Settings) -> Sestavljanje sporočil (ang. Composing Messages). Poiščite nastavitev Sestavi sporočila z obogatenim besedilom (ang. Compose HTML message) in določite vrednost VEDNO (ang. always).
8. Preostane vam le še to, da s klikom na gumb Shrani (ang. Save) shranite spremembe in preizkusite svoj novi podpis.
Kako dodati podpis v Horde?
Če za pregledovanje e-pošte prek brskalnika uporabljate Horde, sledite naslednjim korakom:
1. Povsem na vrhu e-poštnega odjemalca se z miško postavite na ikono za nastavitve – zobato kolo – in izberite možnost Preferences -> Mail.
2. V sklopu osnovnih nastavitev (General) poiščite povezavo Personal Information in kliknite nanjo.
3. Zdaj lahko v spodnje okence dodate svoj podpis. HTML urejevalnik že omogoča oblikovanje besedila (barve, velikost pisave, dodajanje povezav ipd.) ter dodajanje slik. Ko z urejanjem podpisa zaključite, kliknite na gumb Save.
4. Zdaj se z miško ponovno postavite na ikono zobate kolesa in izberite Preferences -> Mail. V sklopu Compose poiščite povezavo Composition in kliknite nanjo.
5. Tukaj lahko vključite funkcijo, da bo vaš podpis viden, medtem ko boste pisali sporočilo. To naredite tako, da obkljukate možnost “Show the signature on the compose screen?”
6. S klikom na gumb Save shranite spremembe in preizkusite svoj novi podpis.